Getting started
An overview of JomParking documentation, and more.
An overview of JomParking documentation, and more.
To install the apps, you need to search for "JomParking" using Google Play Store or App Store.
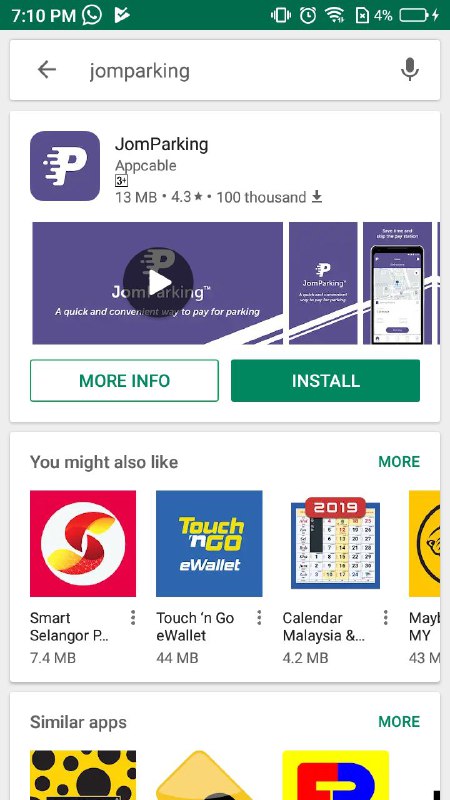
Install the apps and wait until completed.
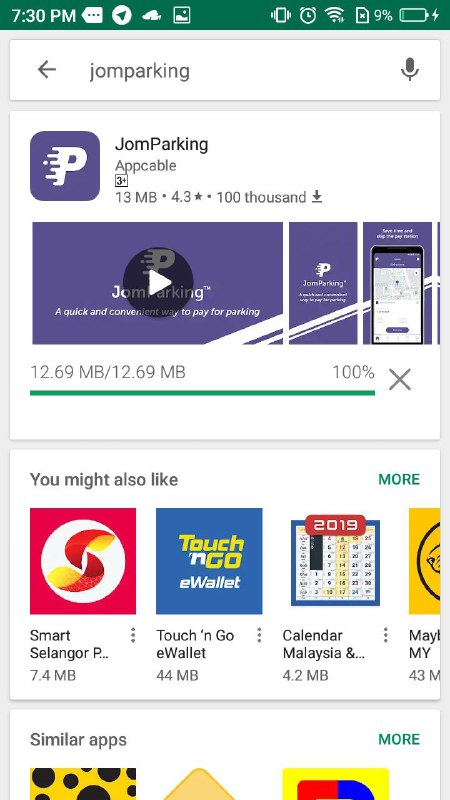
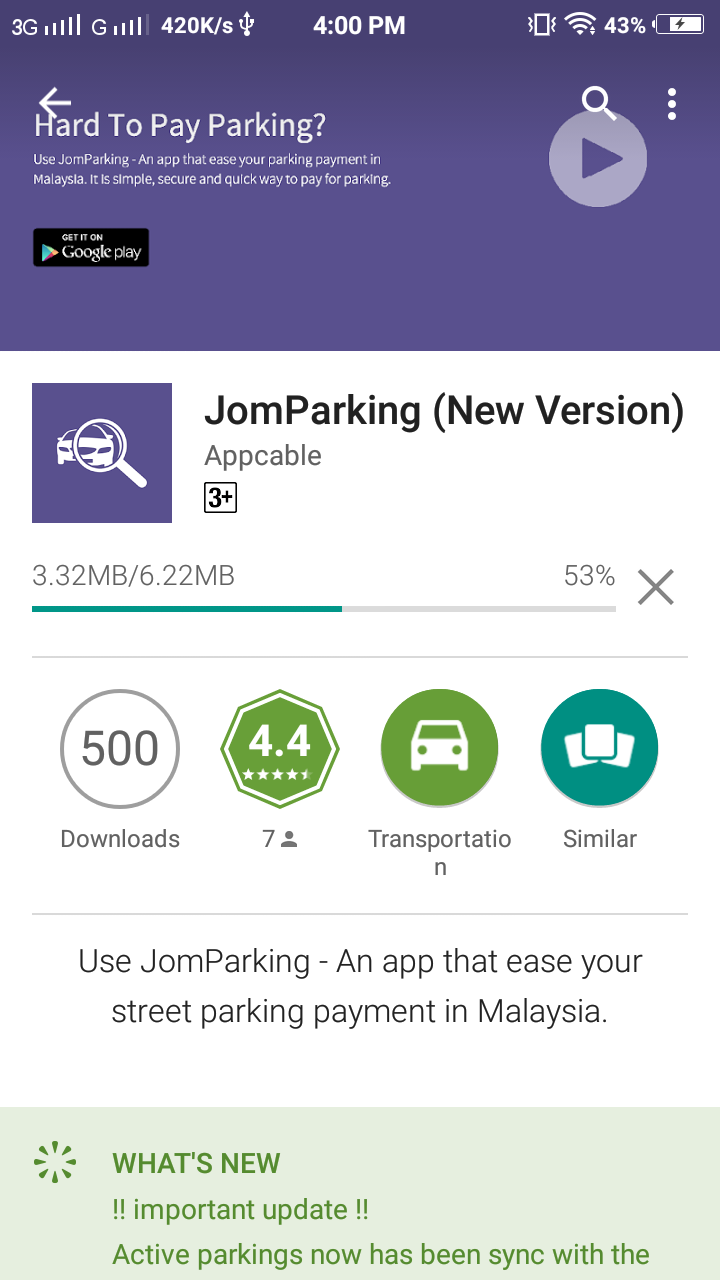
After the installation was done, click on "OPEN" button to open the "JomParking" apps.
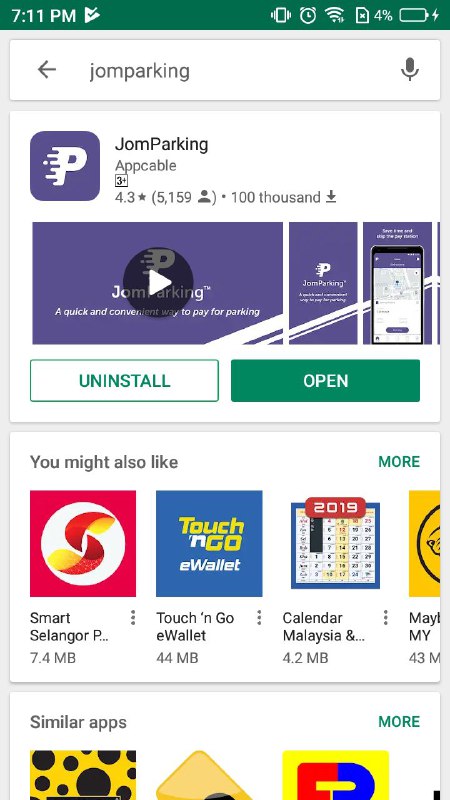
The Local council covered by JomParking is the first interface that will be seen by the user when they open the JomParking system.
After the fresh install, you will be prompted with a registration page. For the first time user, you need to enter your phone number and click the "CONTINUE" button.
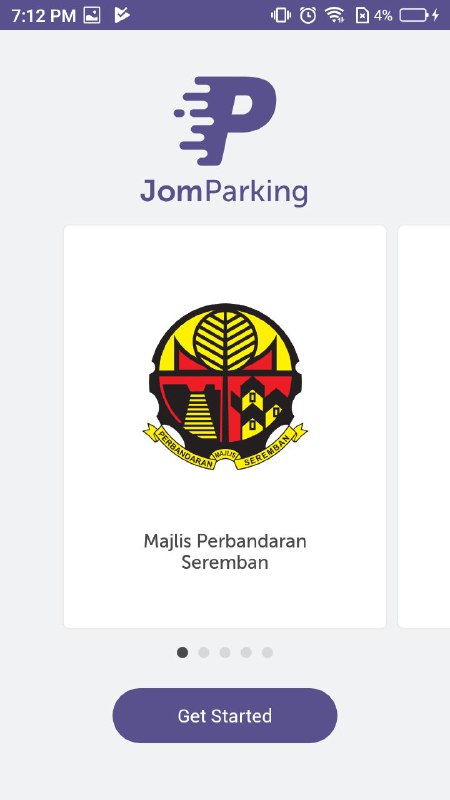
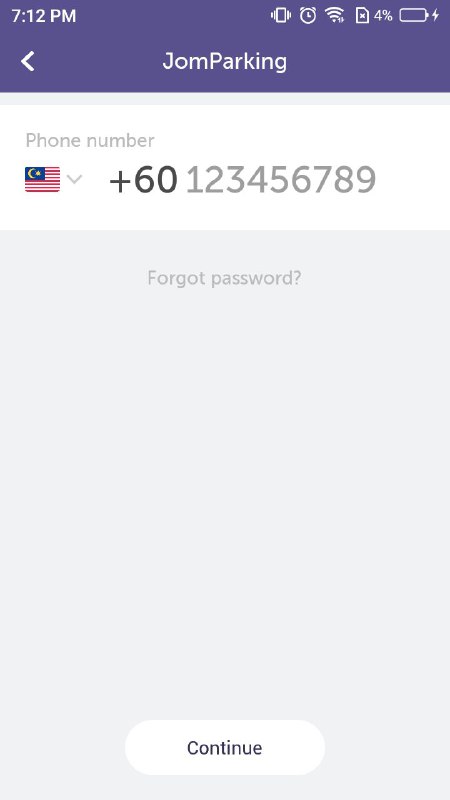
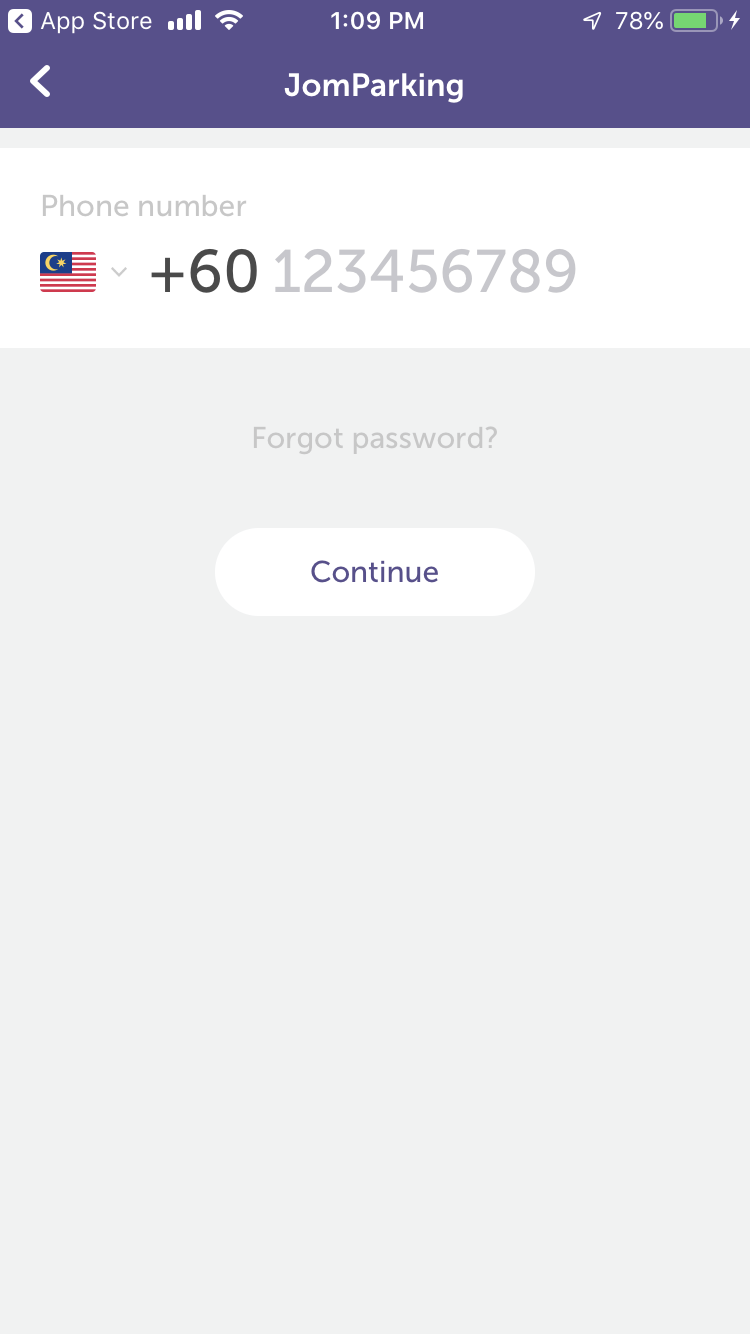
After that, the password box will appeared. You need to enter minimum of six character of your password.
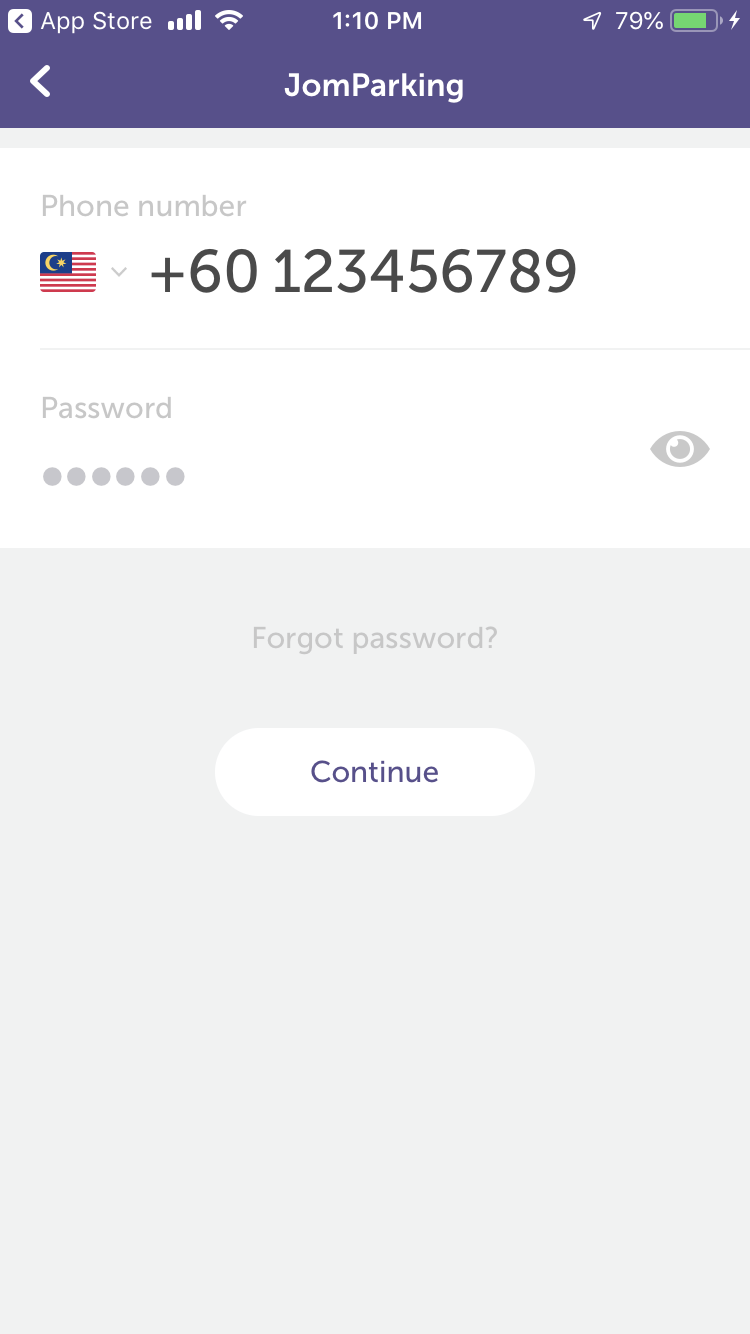
Next, you need to enter your username and email.
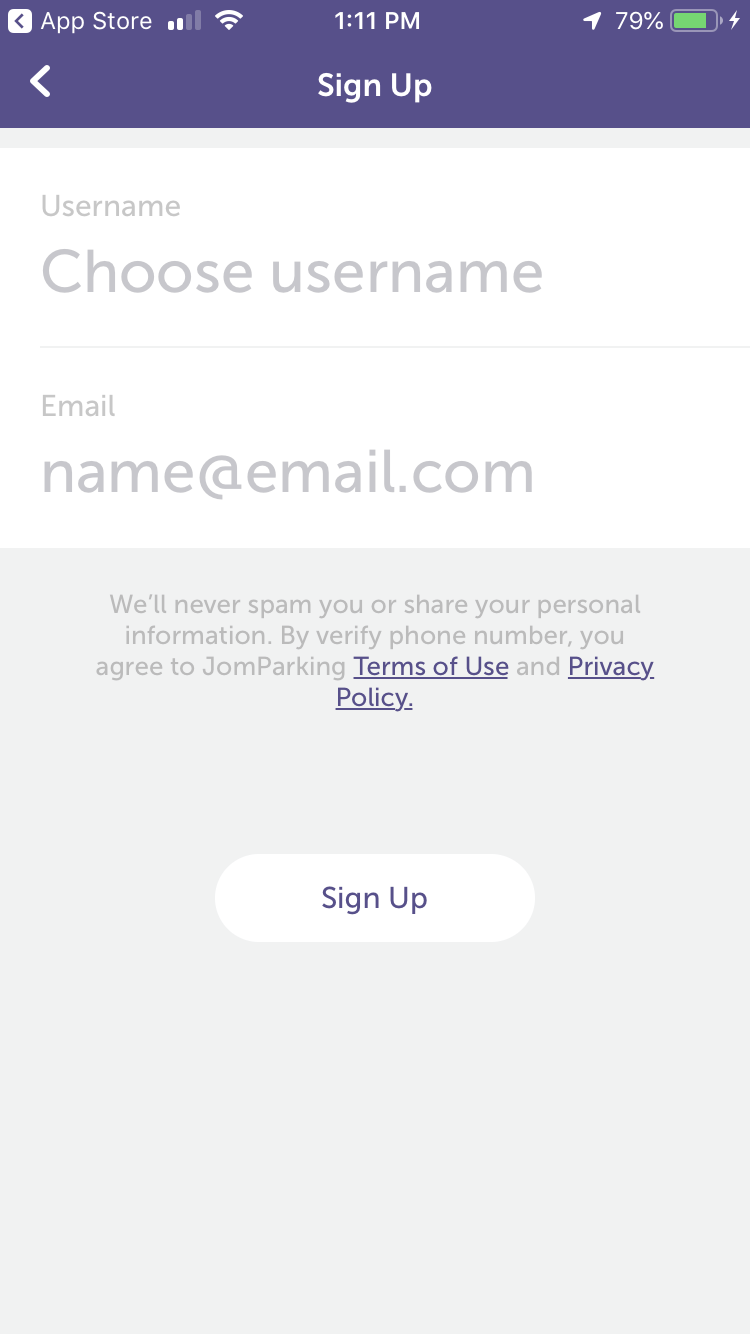
Finally, click “Sign Up” button to register your account.
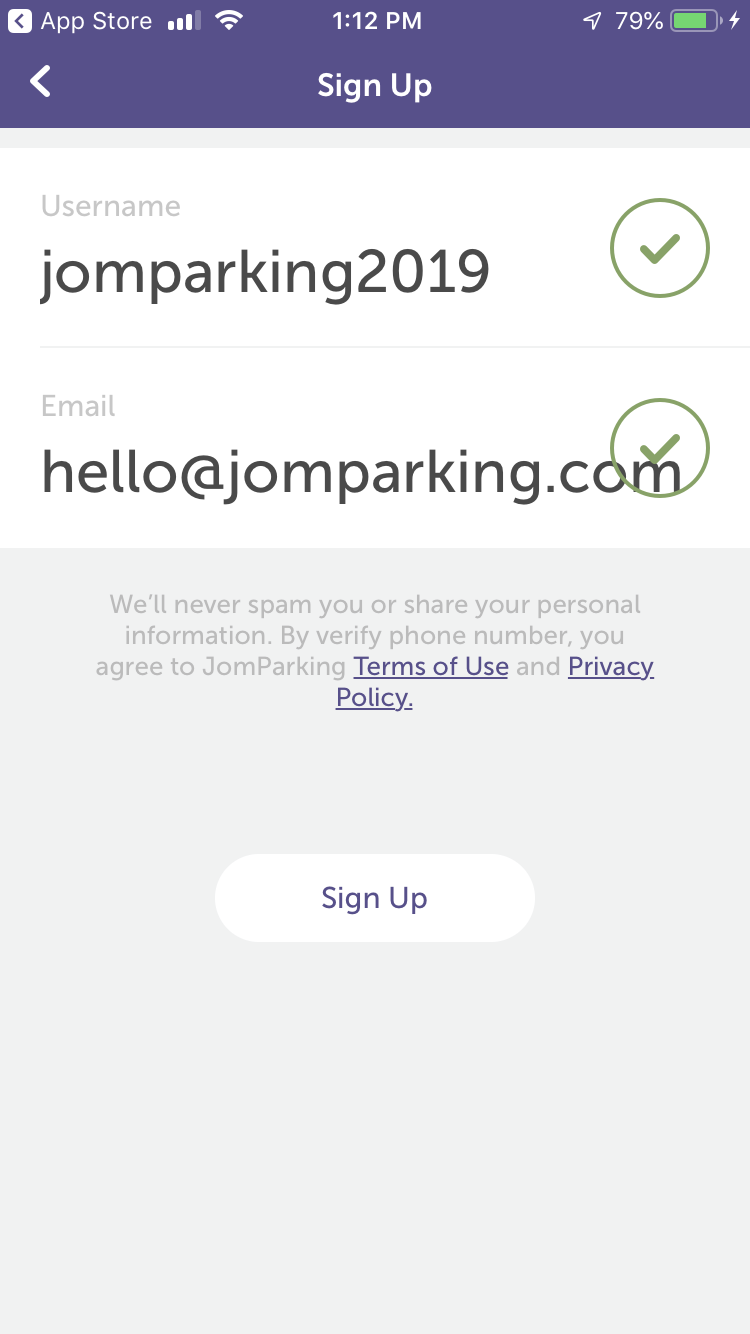
After that, you will be directly to the home page. To verify your account, you need to click "Profile" tab and click the red box.
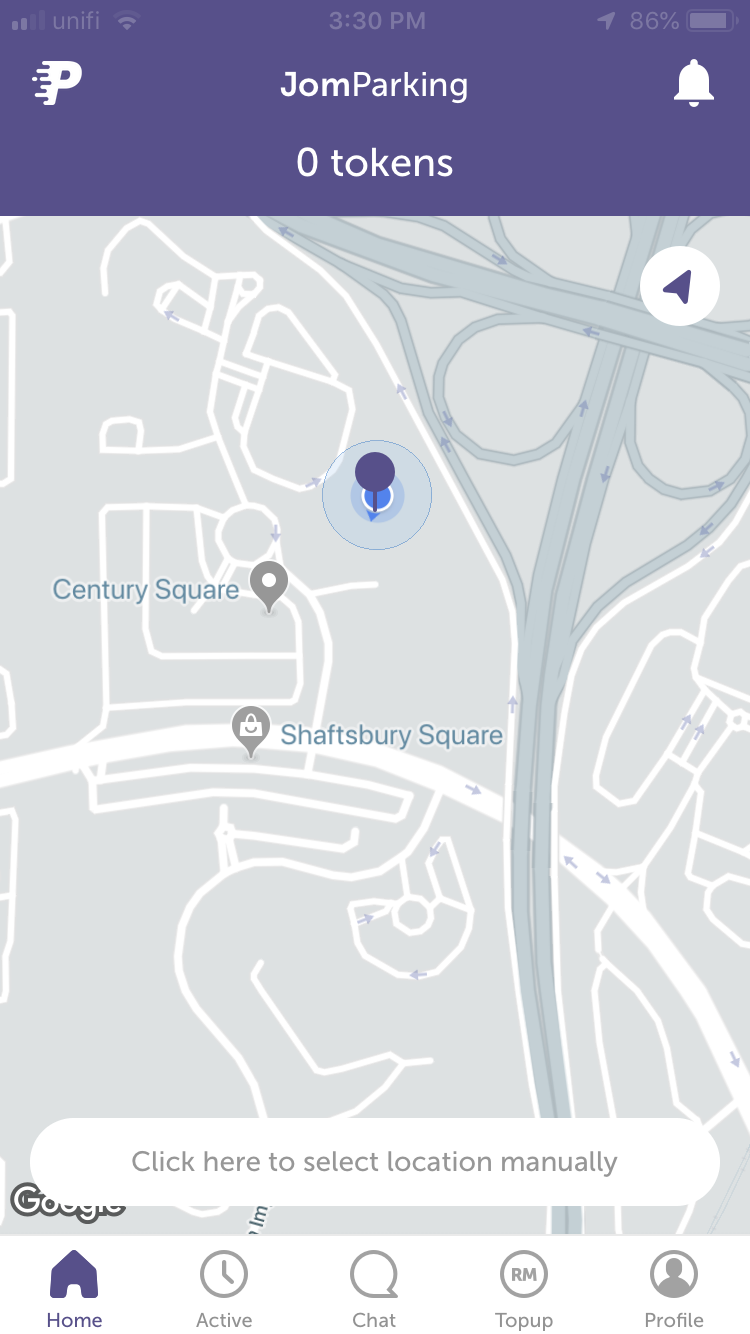
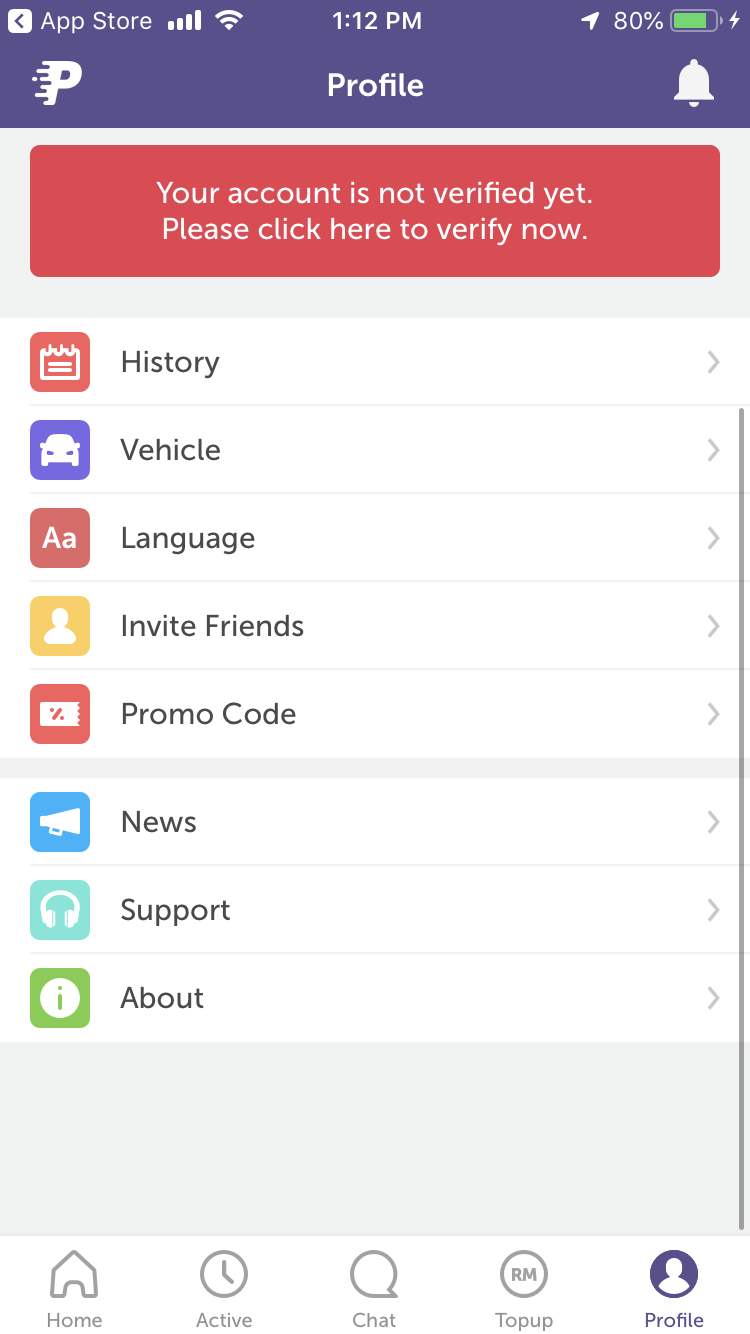
The Home Tab is a tab where the you can buy a parking ticket. This tab also function as a home tab every time you launch this application.
.png)
.png)
To park the car, you need to set for the location zone, vehicle type, and also the duration for the parking. To choose the location zone, click on the “Click here to select location manually” button. If you already on the gps, the location or the nearest will appeared automatically.
.png)
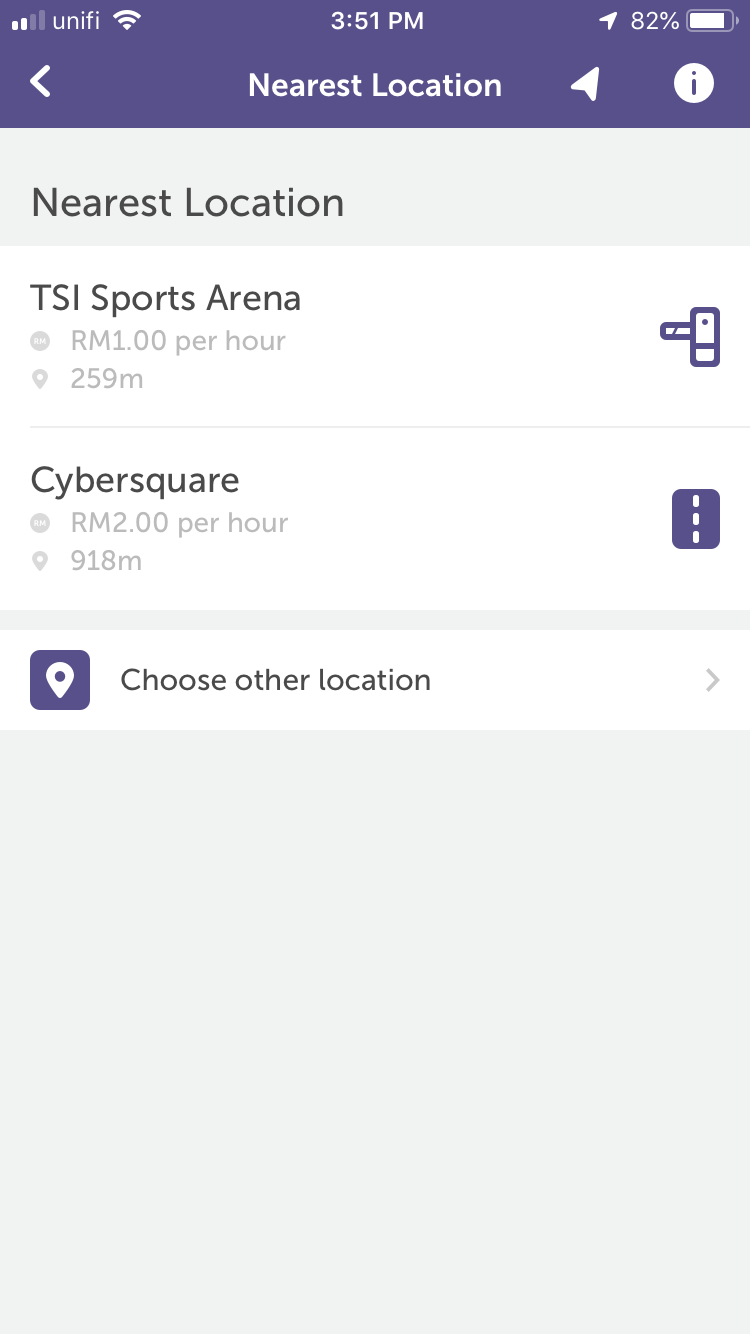
You also can choose other location by click “Choose other location” button. After that you will be prompted to the PBT page and you can choose your location to be set as the parking zone.
.png)
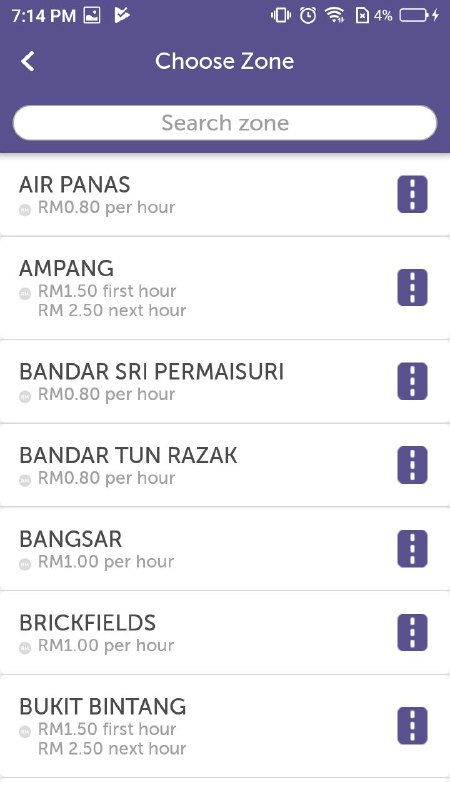
Then, you need to choose for the vehicle used by click on the “Vehicle” button.
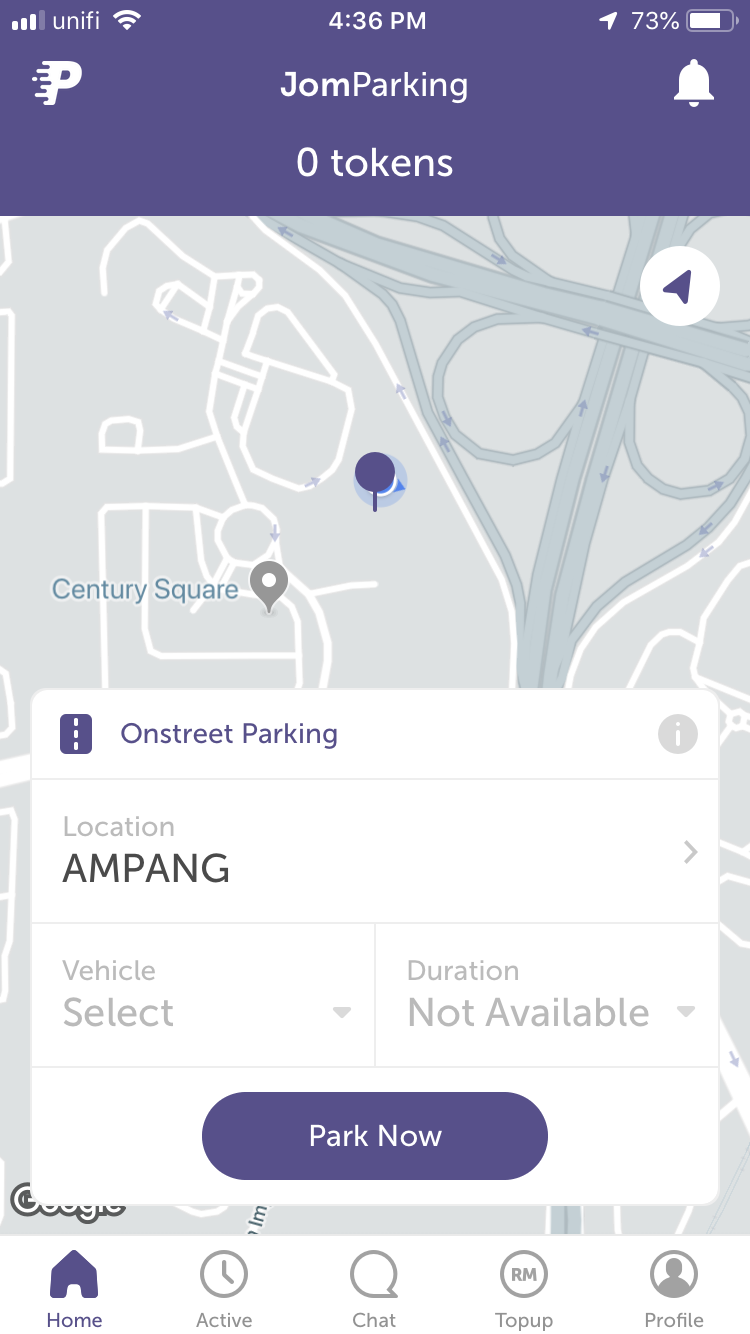
This message box will be prompted for you to choose your vehicle.
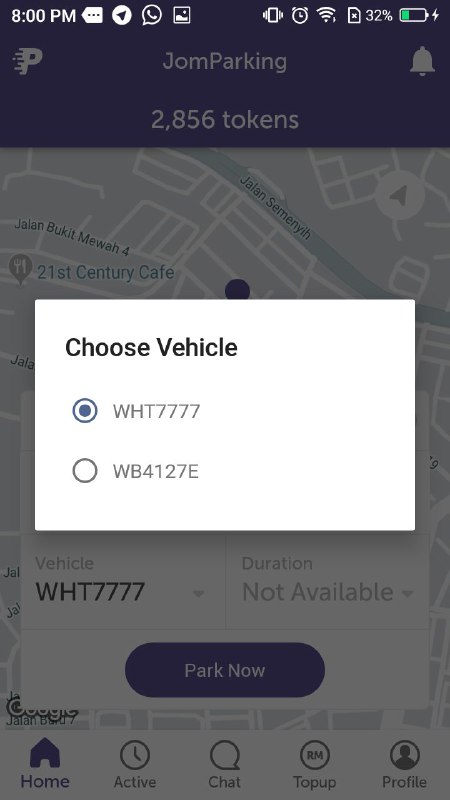

Next, you need to choose the parking duration by click on the “Choose Duration” button.
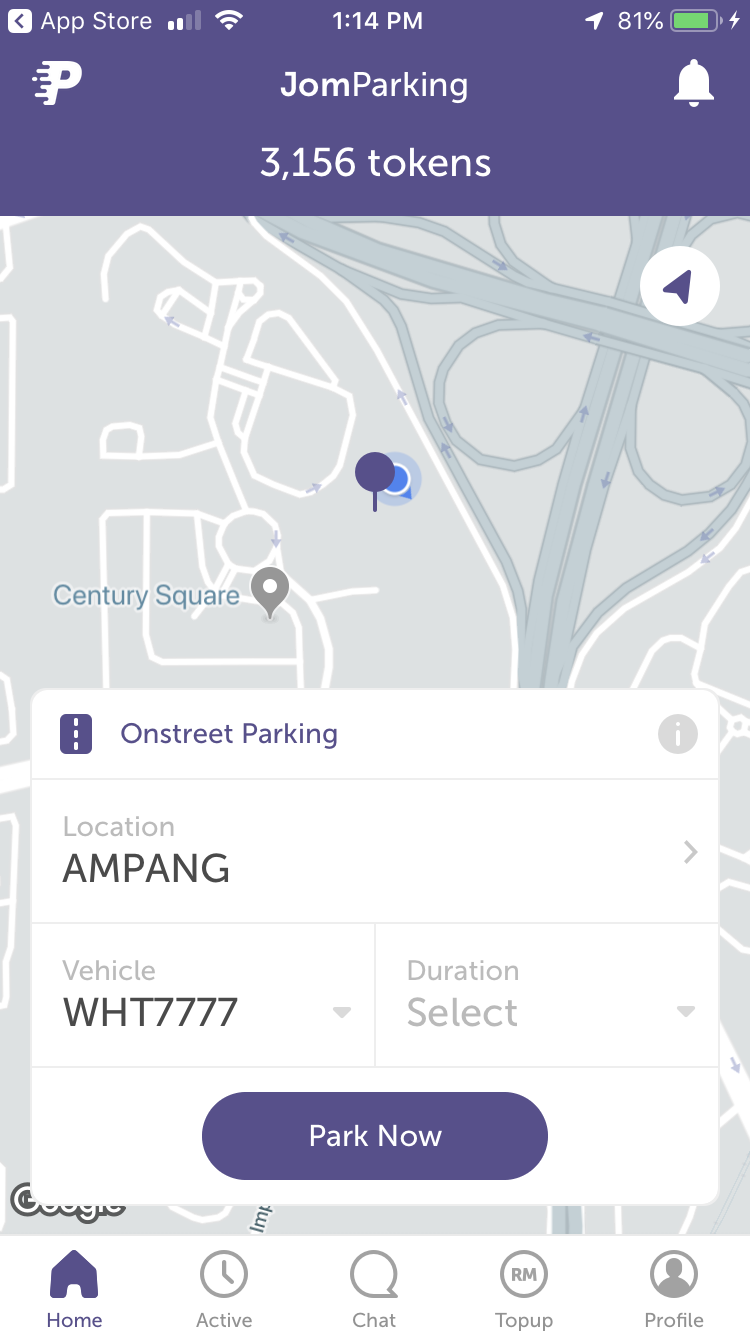
Then, choose the duration to park the car.
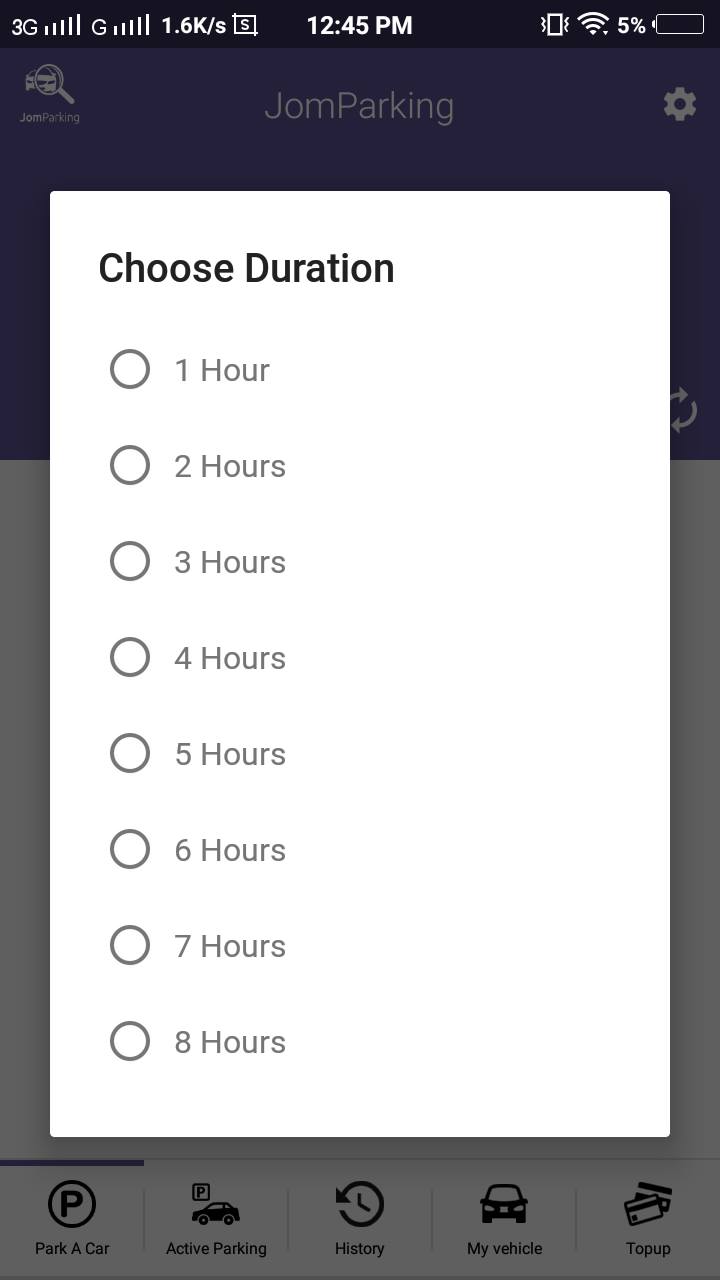
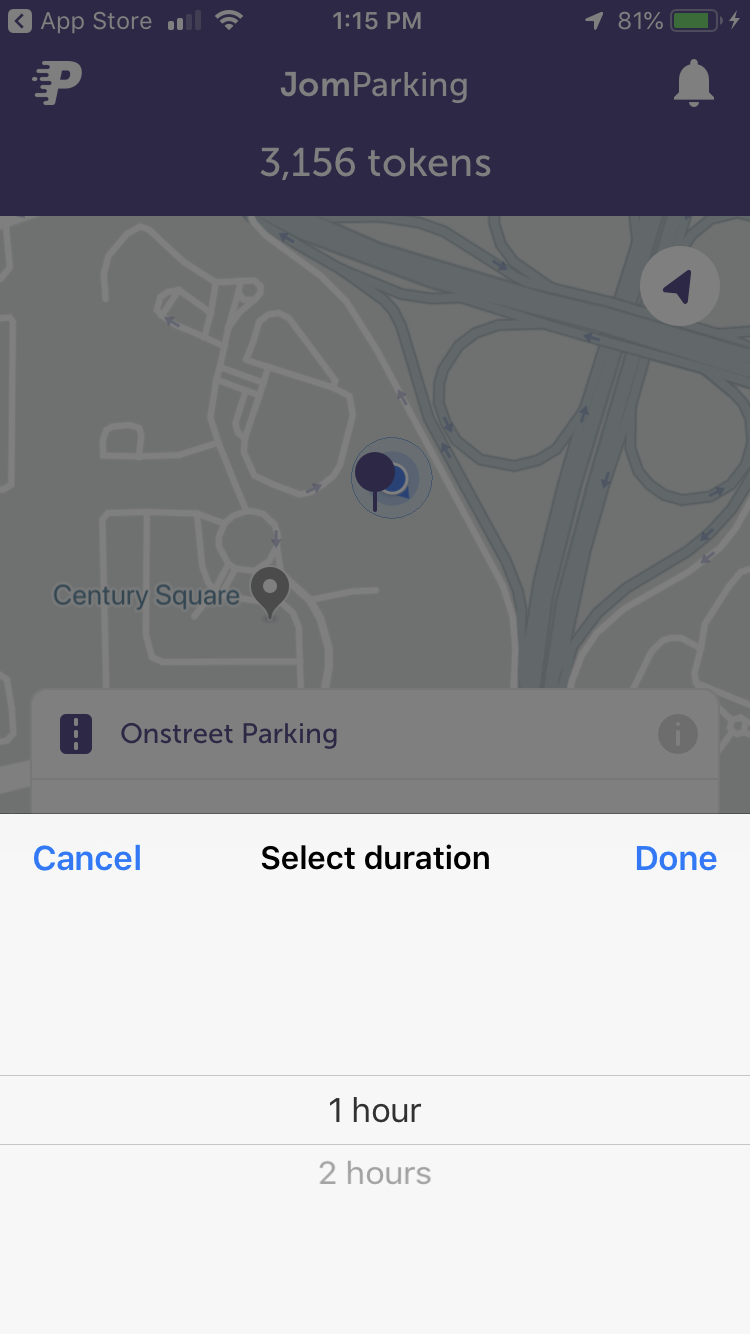
After that, click on the “PARK NOW” button to finish.
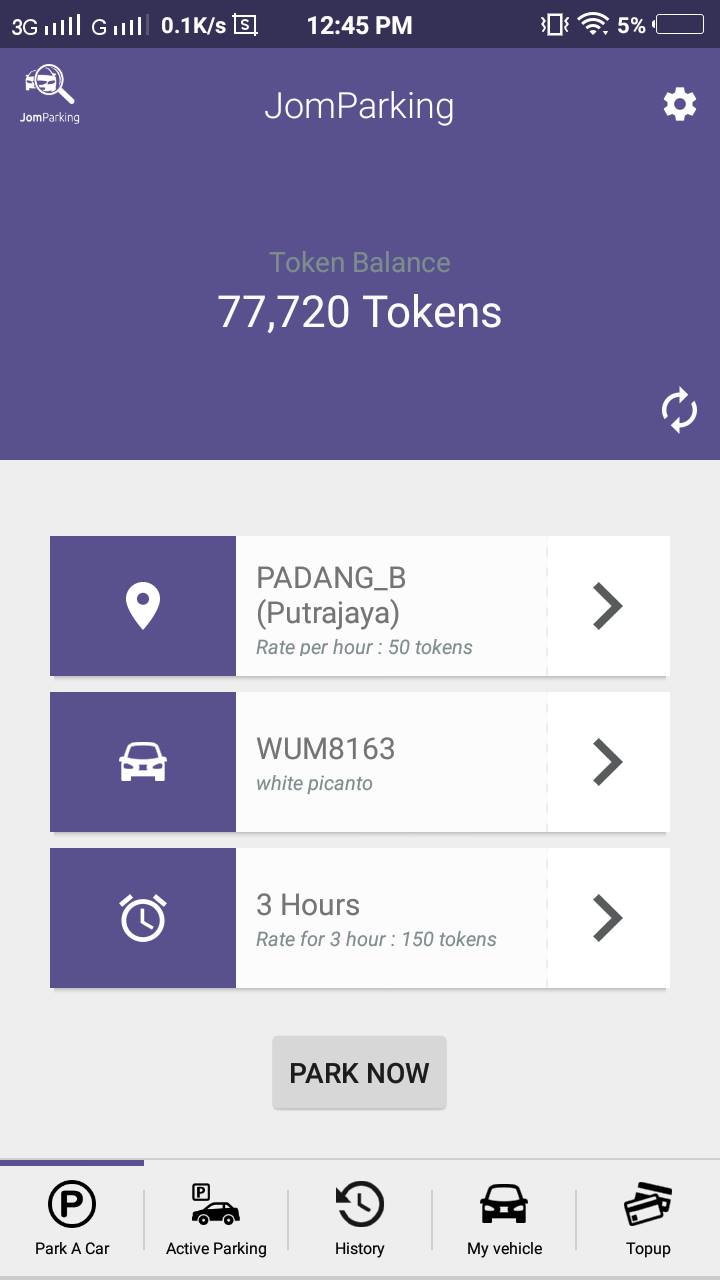
The confirmation payment box will be displayed. Hit “Confirm” button to make the confirmation.
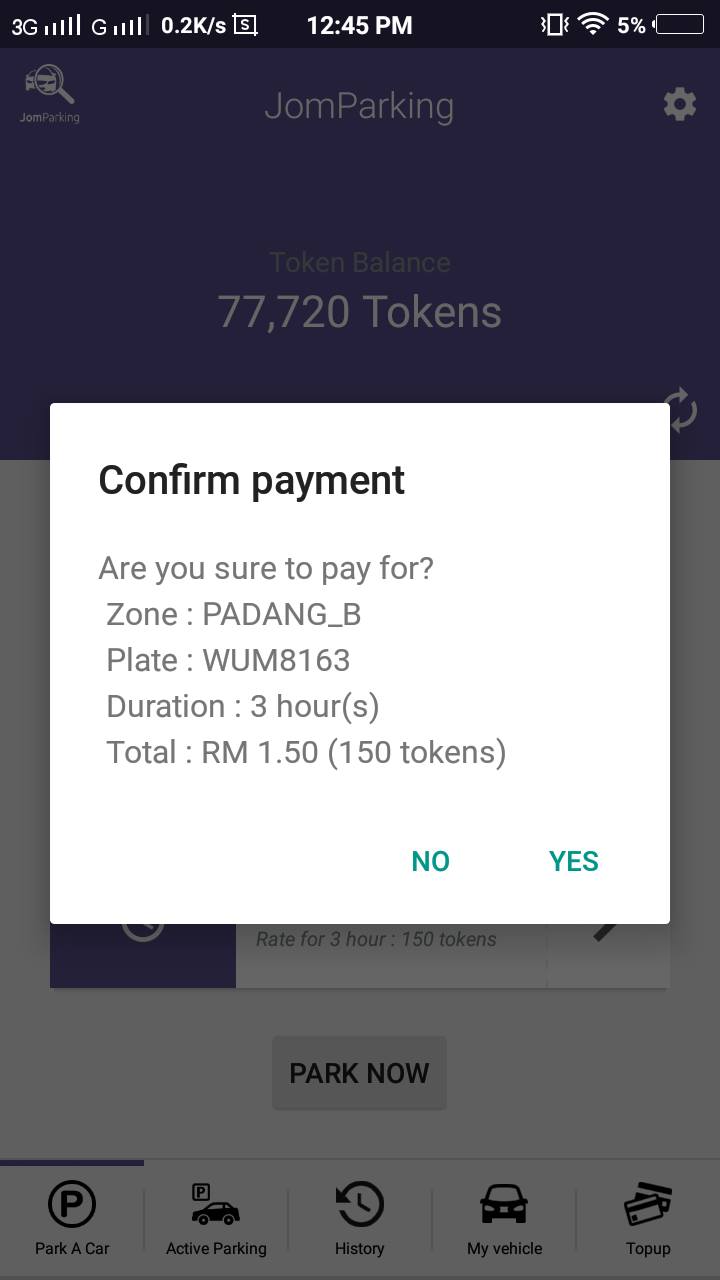
The parking ticket purchase was done and the countdown for the duration/ active parking will be displayed at the “Active” tab. And you will recieve an email for the reciept of the parking you have made.
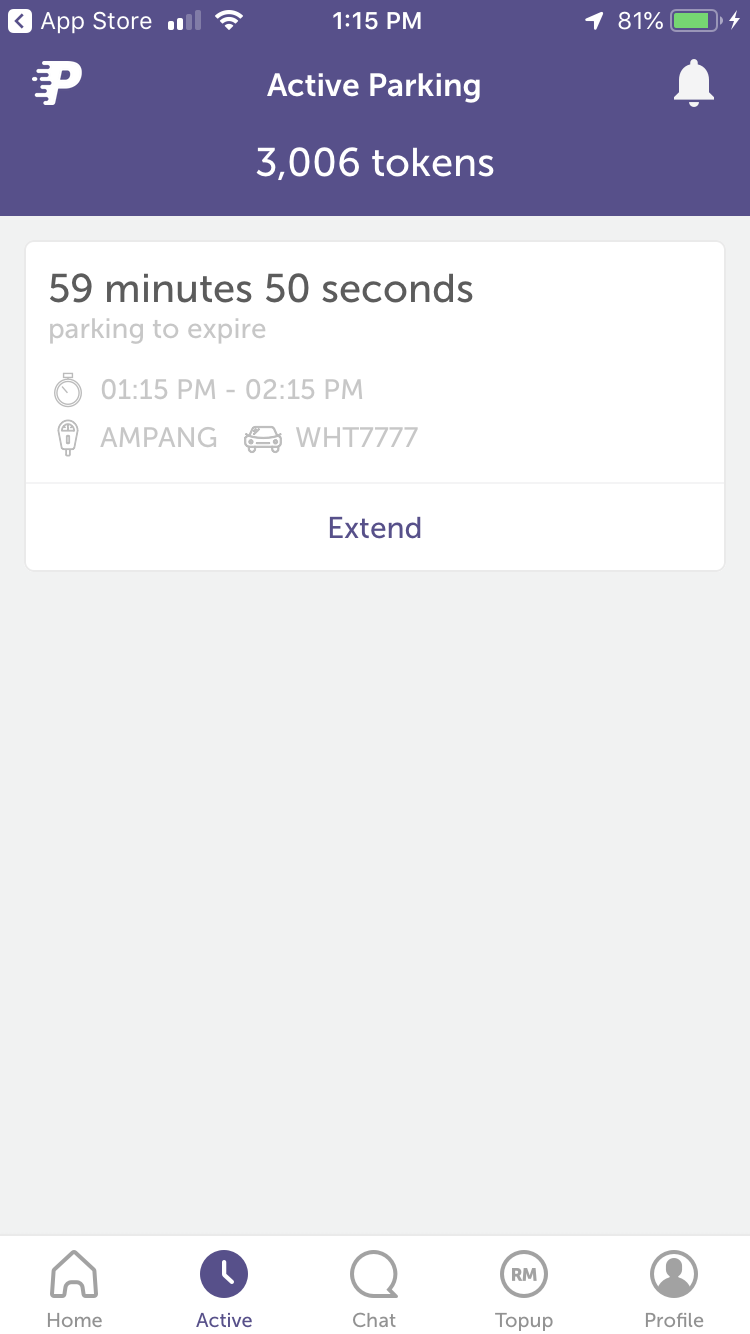
In this tab, the list for active parking will be displayed. You can add the duration for the activated parking in this tab.

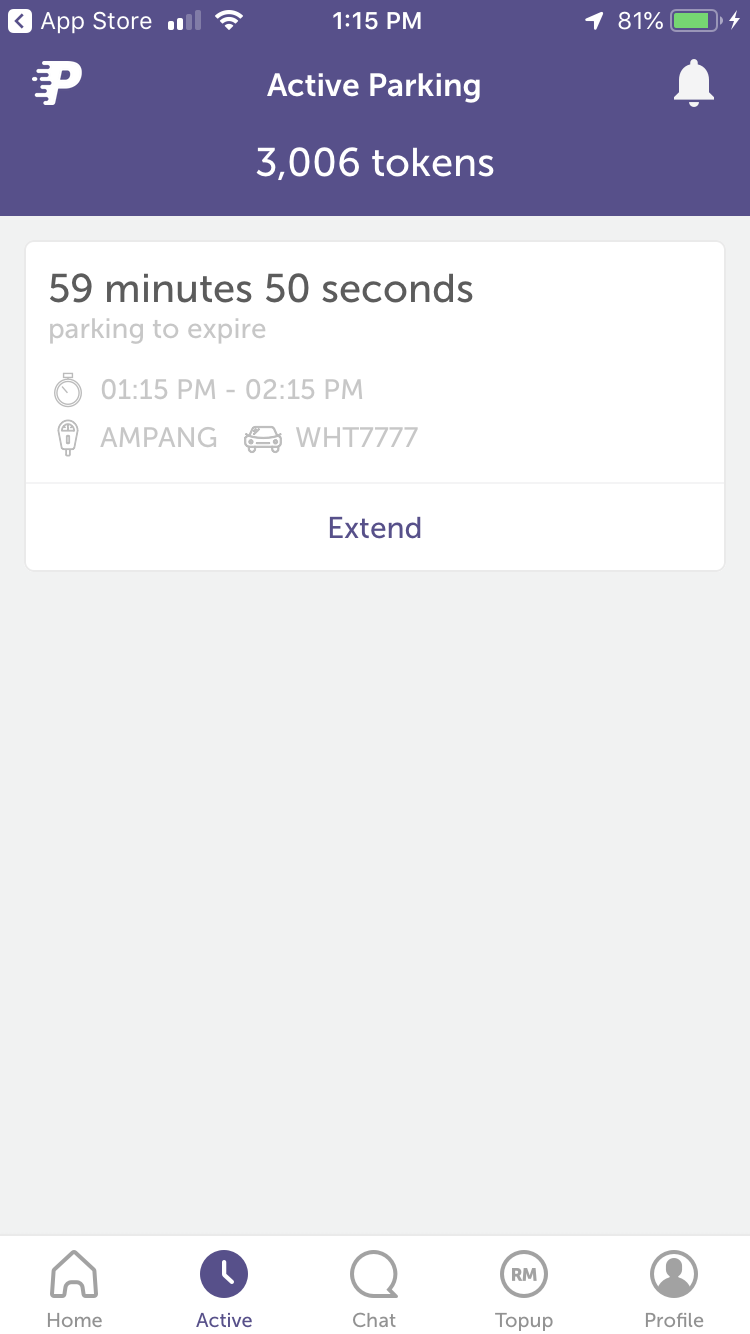
To add the duration to the active parking ticket, click on the green add button on the list of ticket.

For iOS, click on the "EXTEND" button.
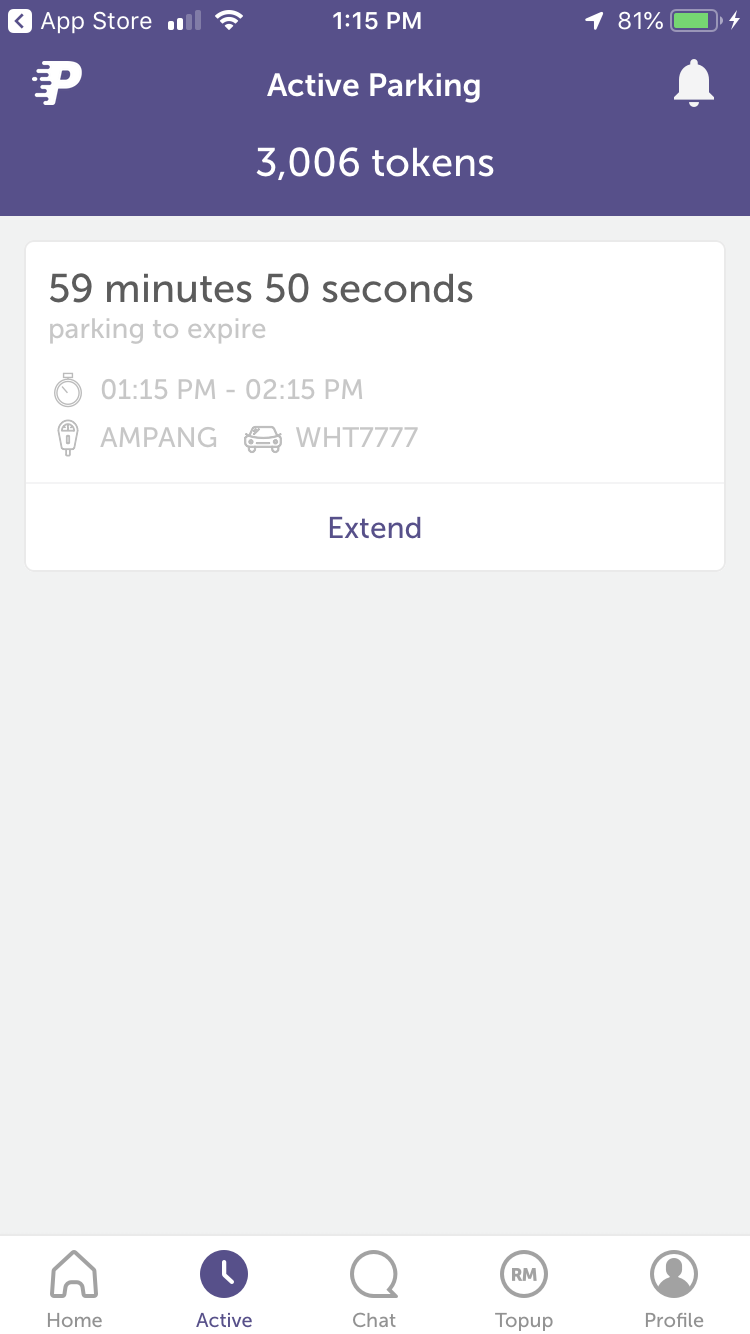
Then choose the duration time to be added.
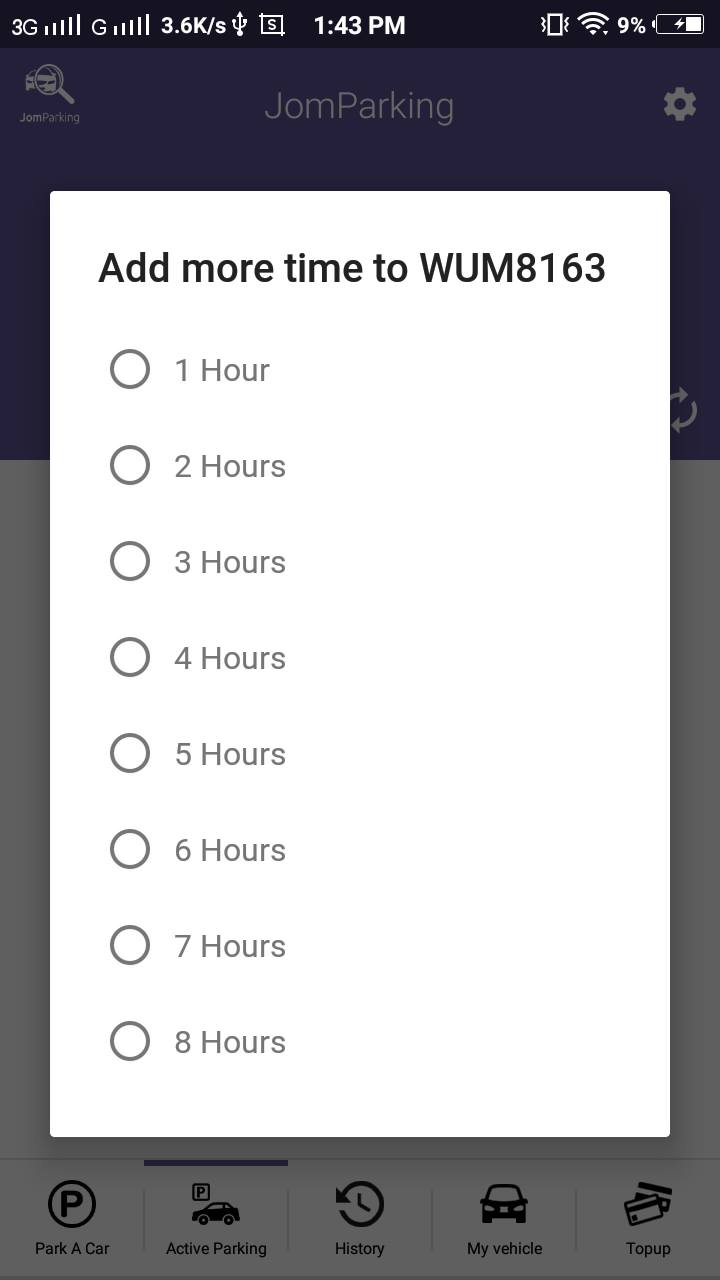
The dialog box will be displayed. Hit the “yes” button to proceed.
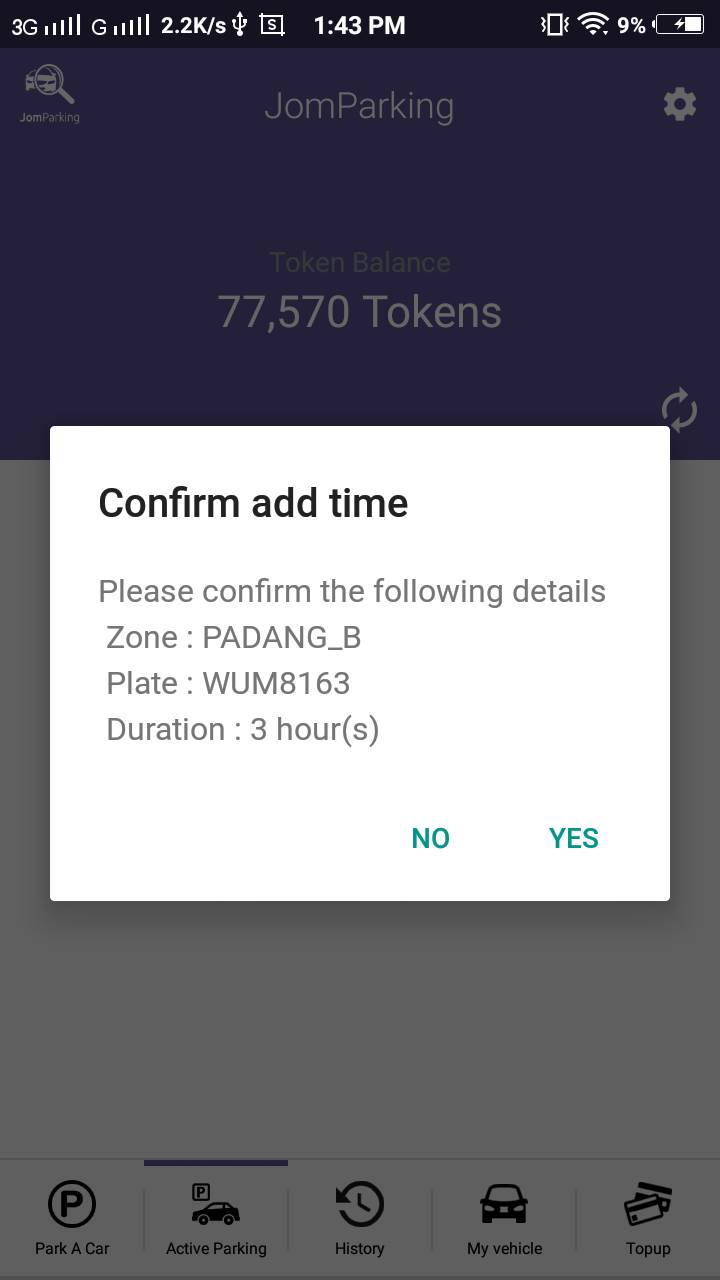
The time will be added at the list and the countdown for the duration will be continue.
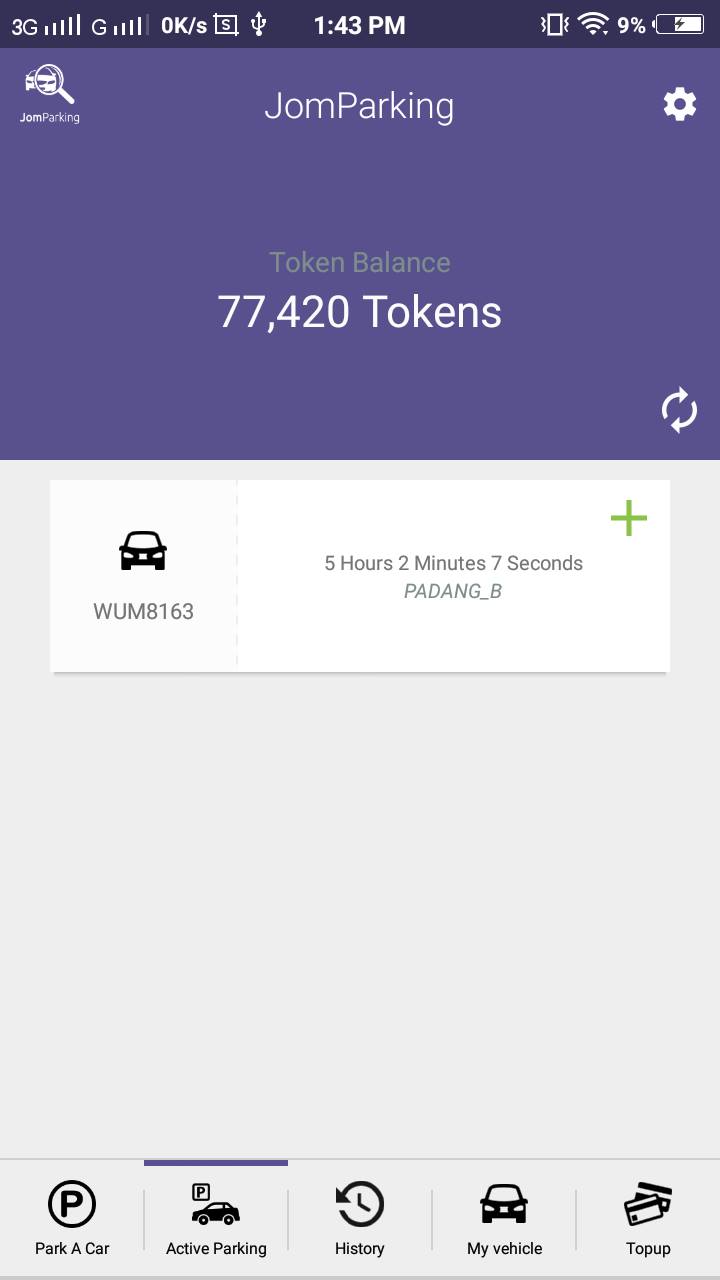
In this tab, you can view all the parking and the topup history.
To view the parking history, click on the “PROFILE" tab and click "HISTORY" sub tab to see the parking history list.
.png)
Click on any of the list to view the details.

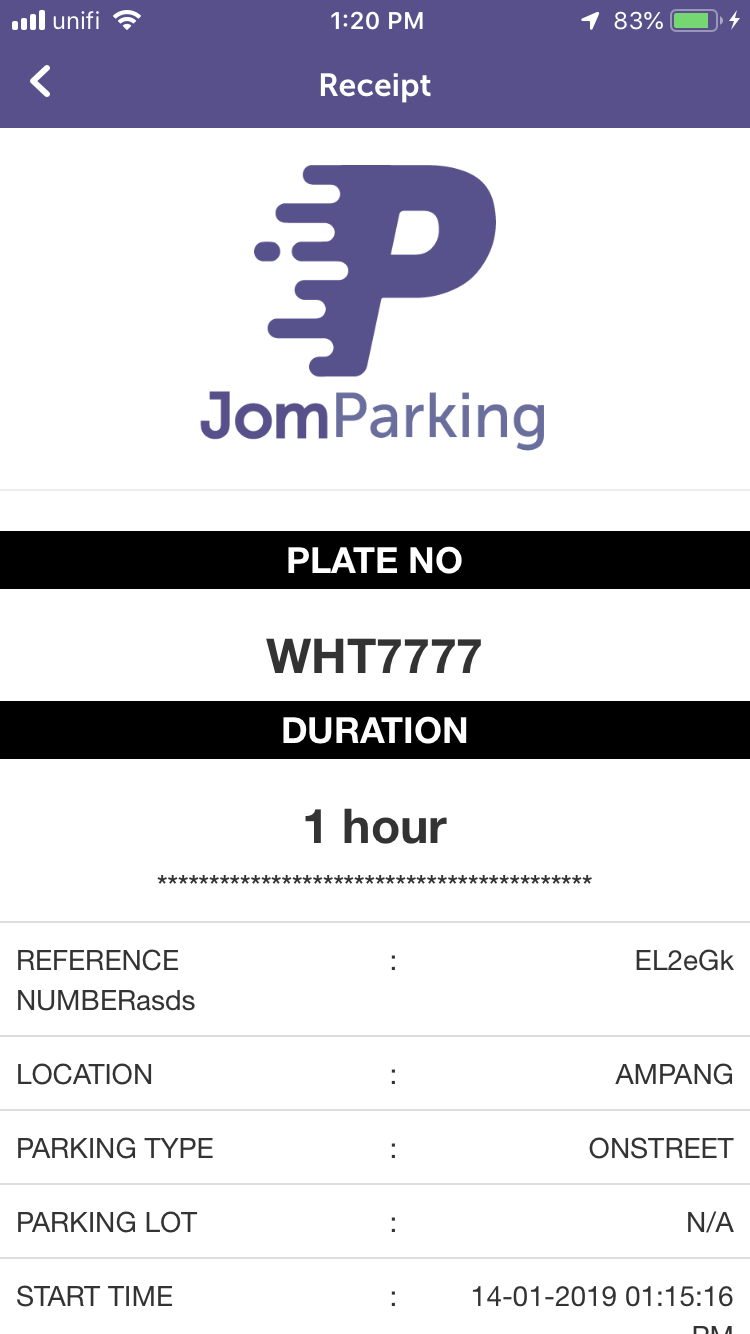
Click on the "Resend to Email" button to send the receipt to your email account as below.

To view the topup history, click on the “HISTORY” sub tab in the "PROFILE" tab to see the topup history list.
.png)
Click on any of the list to view the details. Topup History dialog box will displayed and the topup details will be viewed. Click the "PRINT" button to print the dialog box.
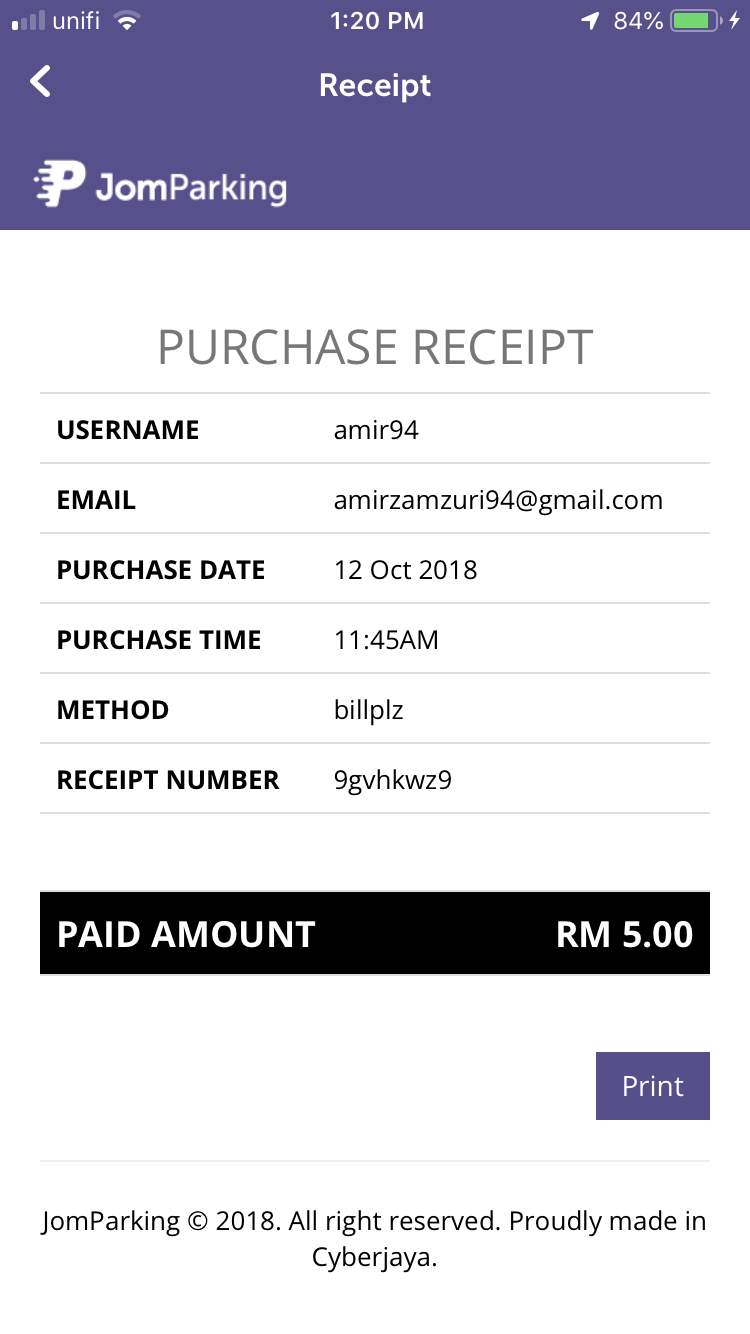
In this tab, the list for vehicle added by the user will be displayed.
To add the vehicle list to the system, click on the "+" circle add button on bottom of the app.
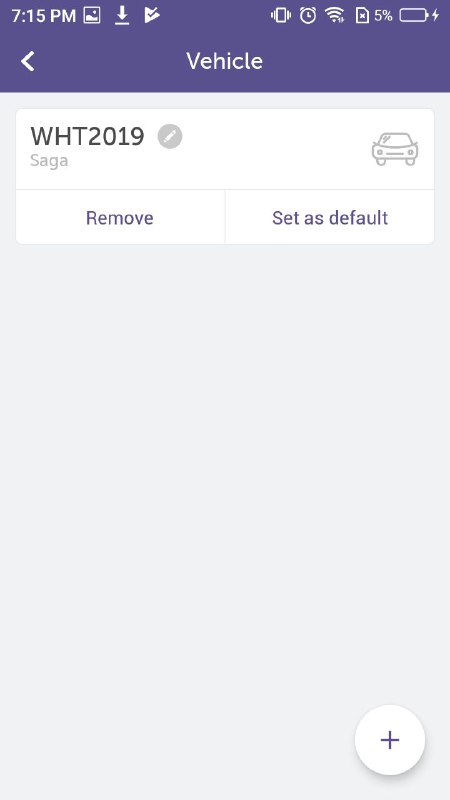
For iOS, click on the "+" button on the bottom right of the page.
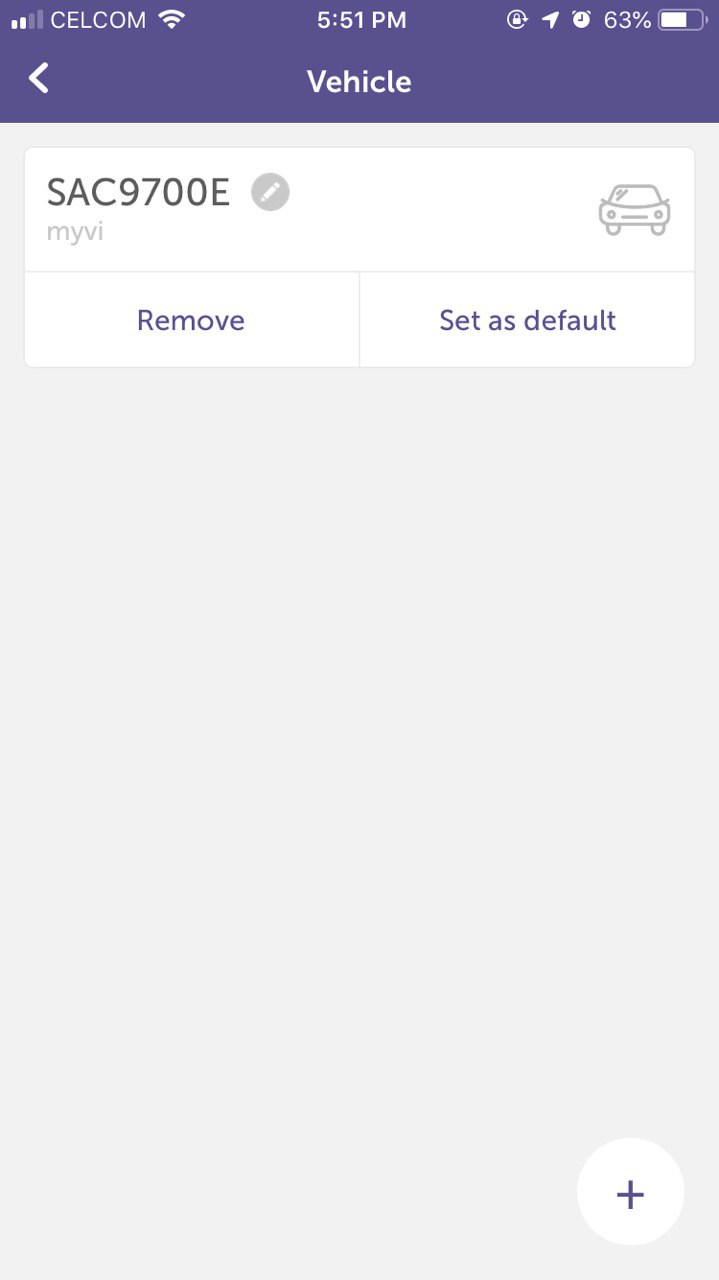
An add vehicle form will appeared.
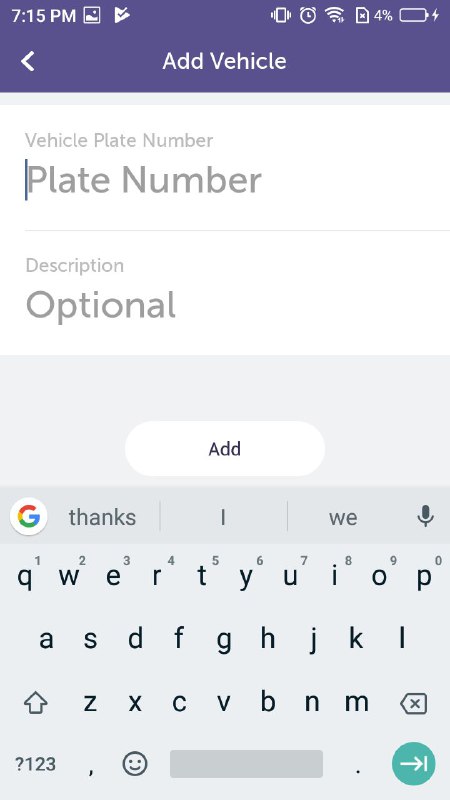

Fill the form then click on “ADD” button.
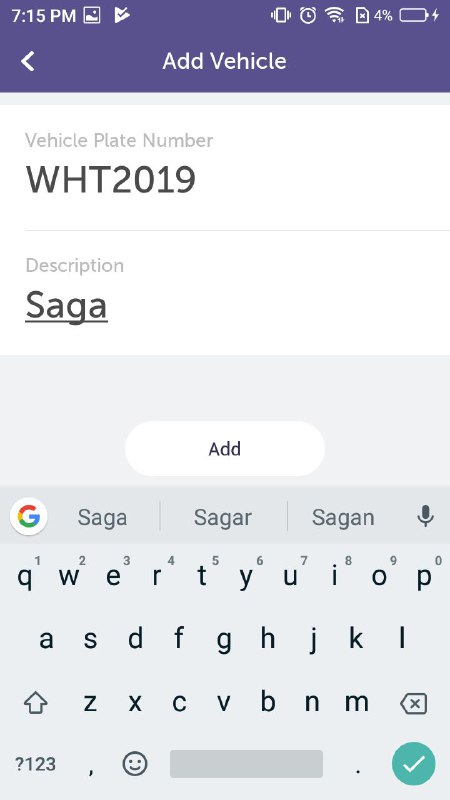
Same for iOS, fill the form then click on the "ADD" button.
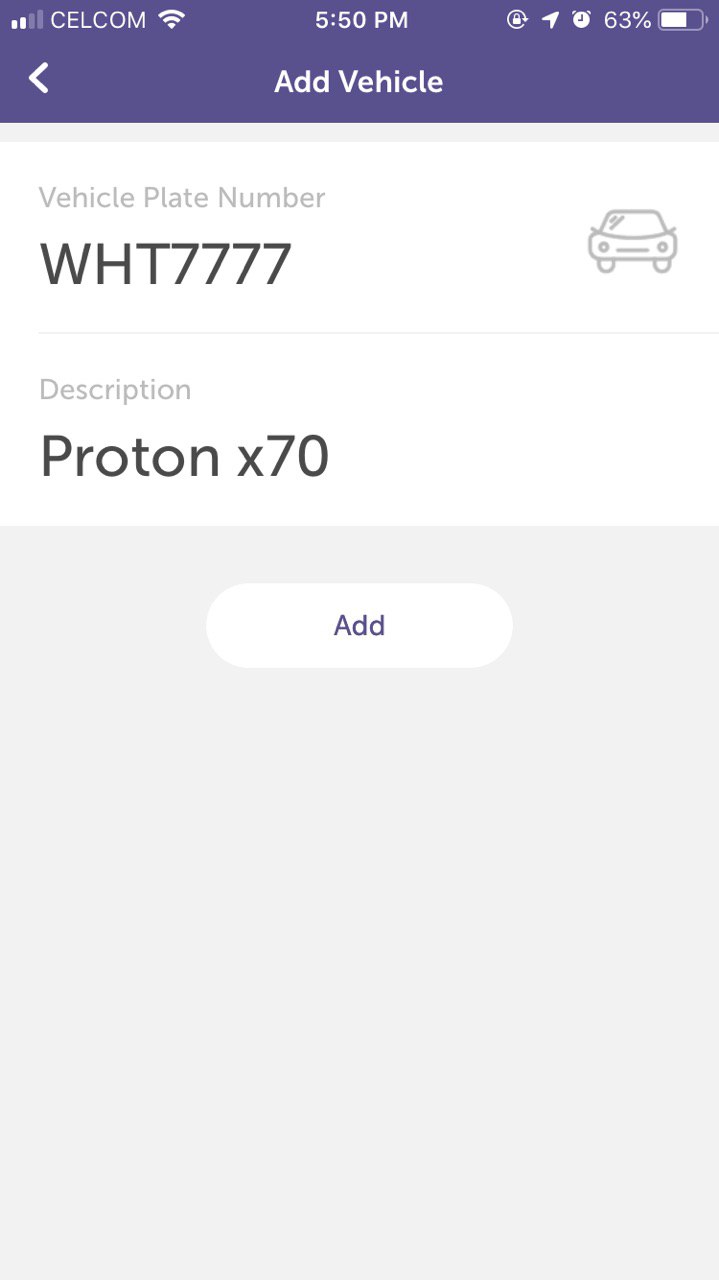
The vehicle added will be appeared on the list.

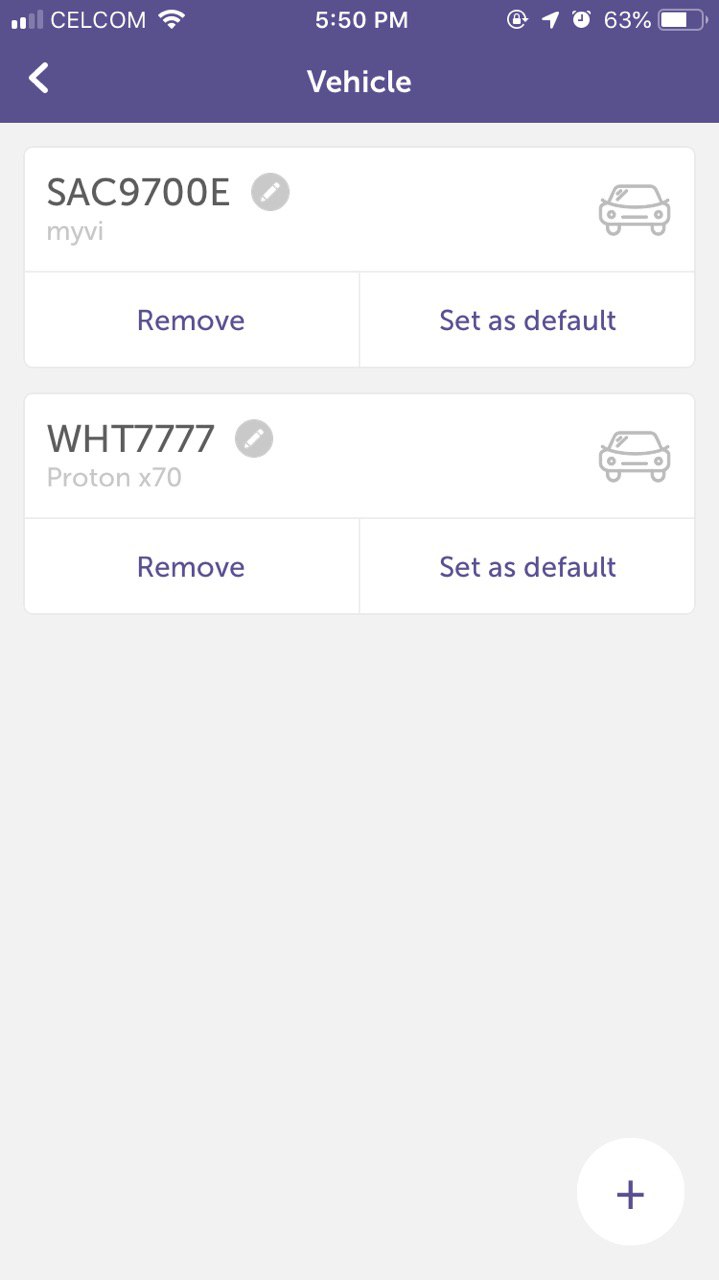
To remove the vehicle list to the system, click on the Remove button on the car list that you want to delete.

Same goes For iOS, click on "Remove" button on the car list that you want to delete.
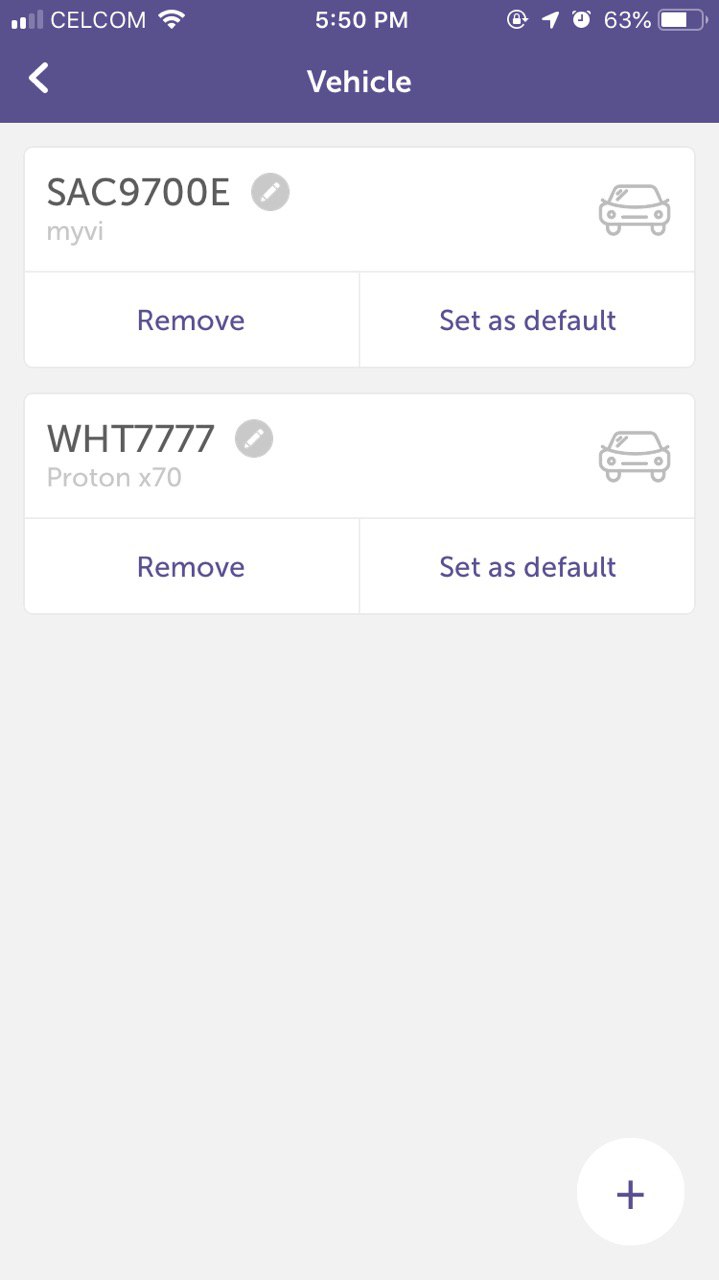
The delete vehicle confirmation box will be appeared. Click on the “Confirm” button to proceed.
.png)
For iOS, the delete vehicle confirmation box will be appeared. Click on red "Confirm" button to delete your vehicle.
You successfully removed the vehicle.
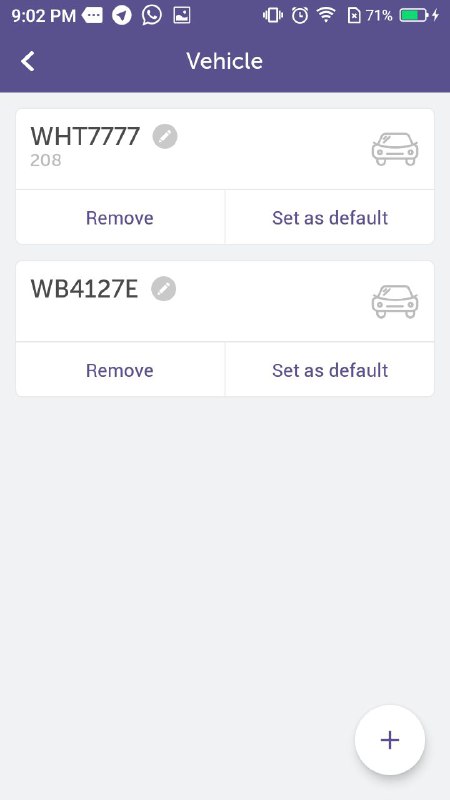
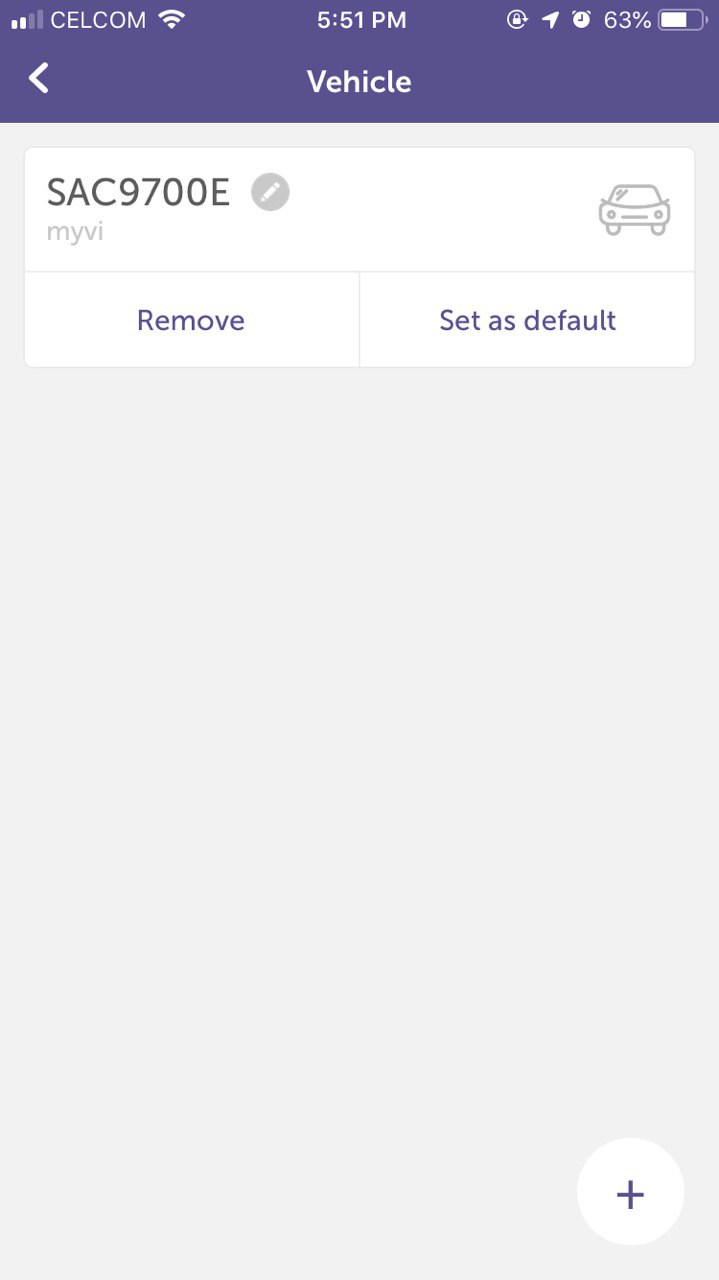
Topup tab provides topup features when you want to topup your token.
To topup the token, click on any amount of the token in the list. Scroll for the amount of token that you want to topup. Then, click on button to proceed with topup.
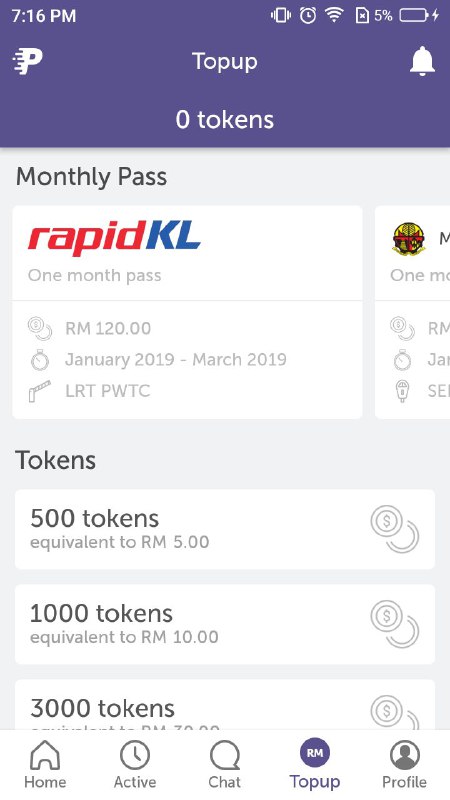
Then you will be directed to the payment gateway page. You can choose an option either online banking, card, wallet to make a payment and then click on the “PAY” button to proceed.
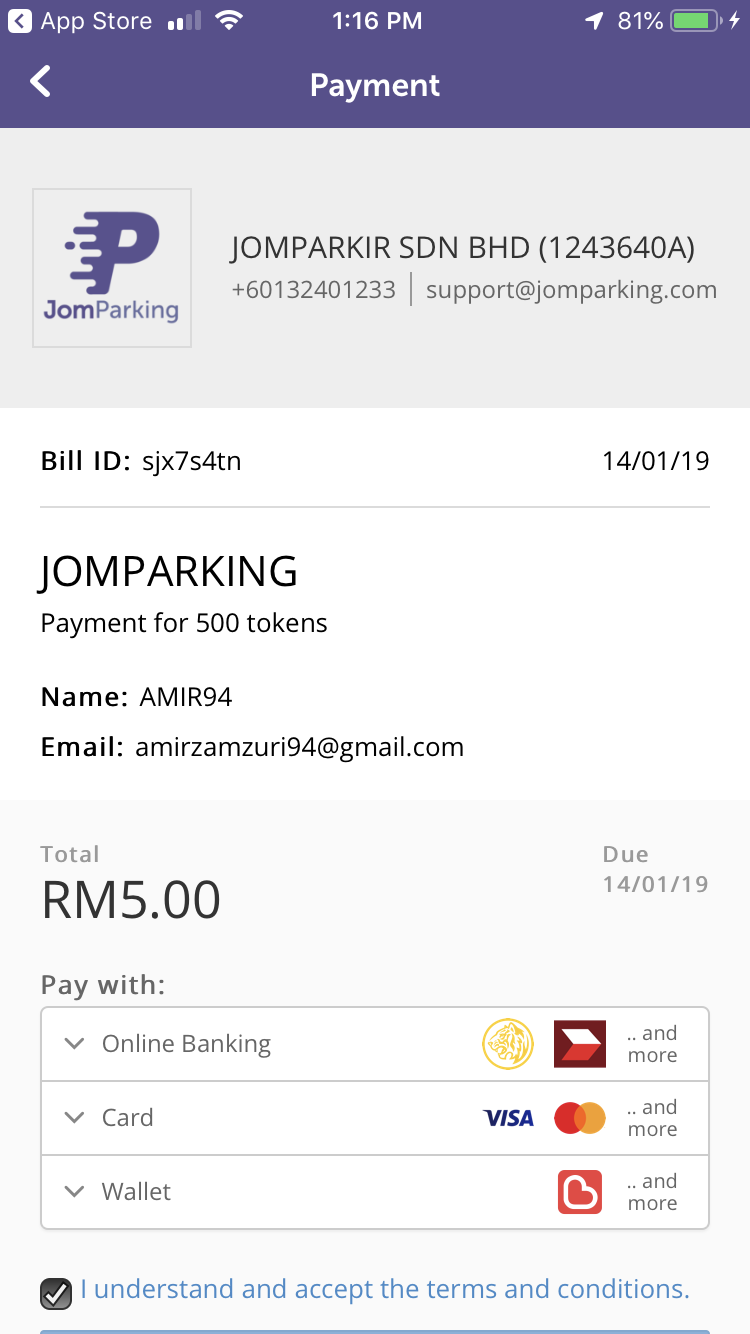
Then you will be directed to the third party payment page. Follow the payment steps until complete. The token will be added automatically into your account after the payment process completed.
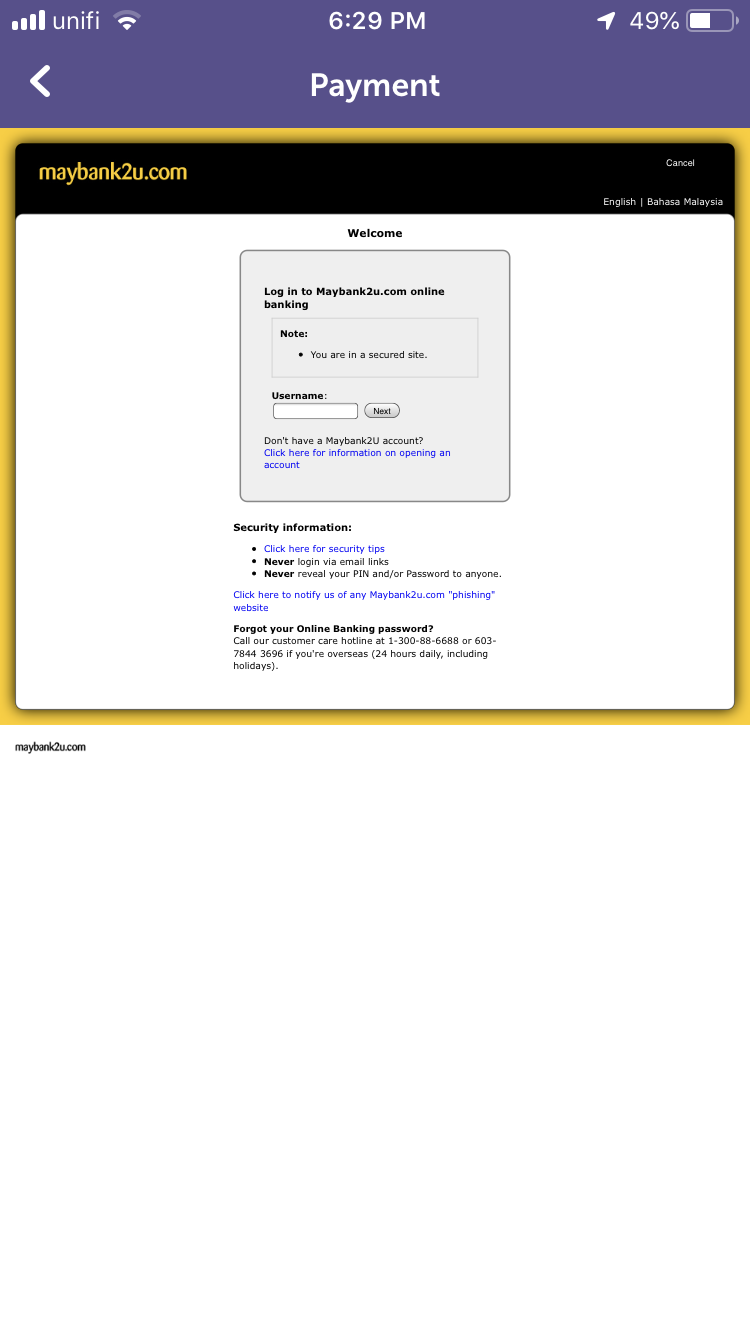
You can see your latest token balance at most of the tabs in this application except Profile tab.
.png)

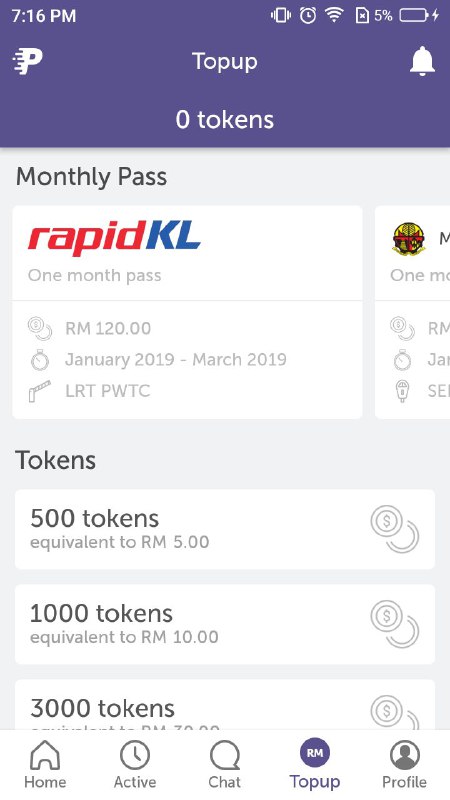
In the profile tab, you can view your profile, history, vehicle, configure the language, share this application, and also promo code.
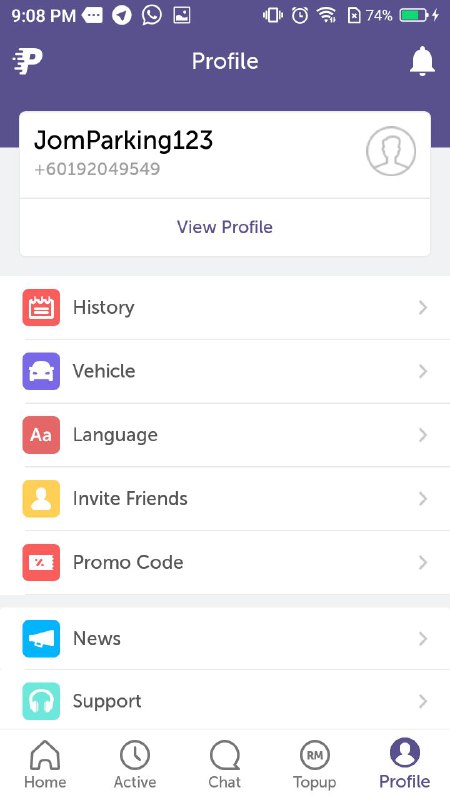
Click on the “Profile” tabs./p>
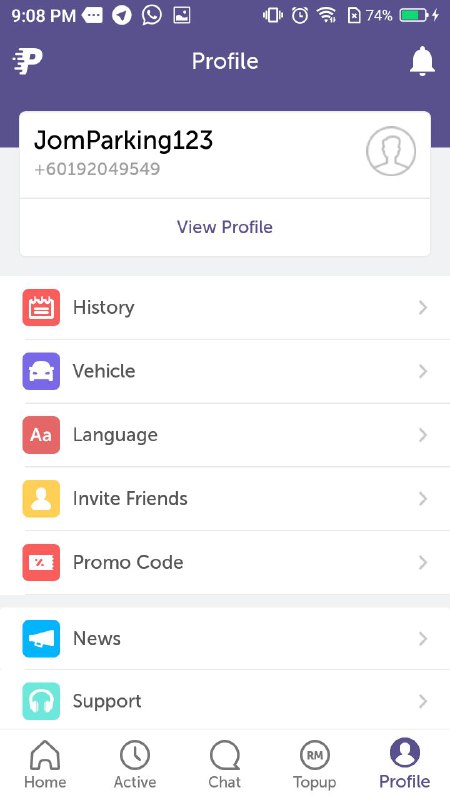
Your details will be displayed. Click on the “LOGOUT” button to logout from this application.
.png)
Then you will be directed to the Started page.
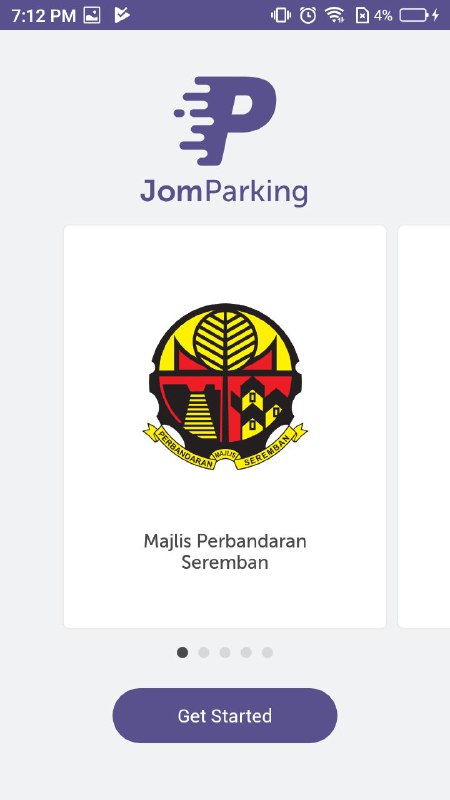
Click on the “Language” sub tabs on Profile tab.
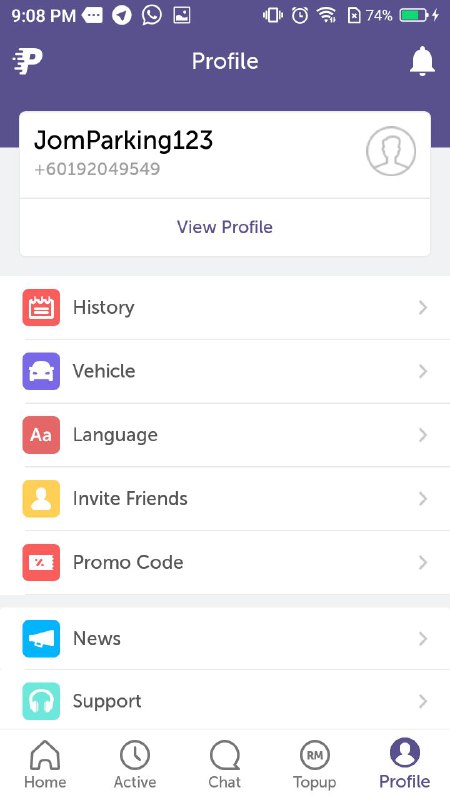
The Select language box will be displayed. Current language available for this system is English, Malay, Mandarin. Then click “Choose Language” button to continue.
.png)
There are 3 languages options for this application. Scroll on any language you desired. Then click “Change Language” button to continue.
You can share this application via several platforms. Click on the “Invite Friends” tab.
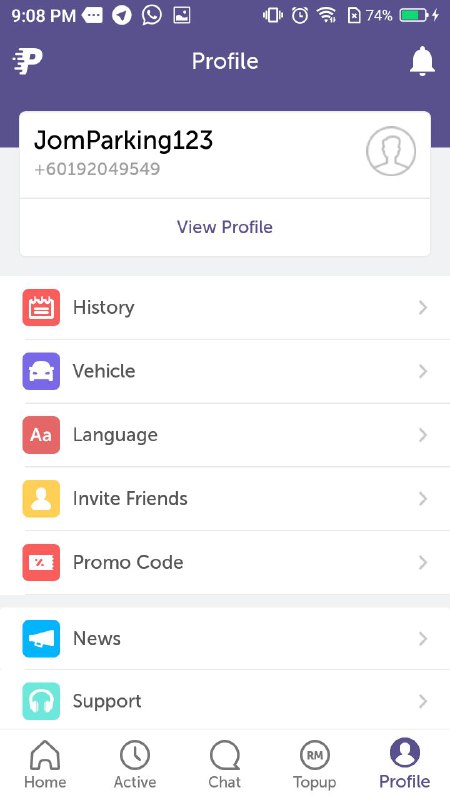
The list of sharing platform will be displayed. Choose any platforms to share this application with any of your acquaintances.
.png)
Click on the “About” tabs.
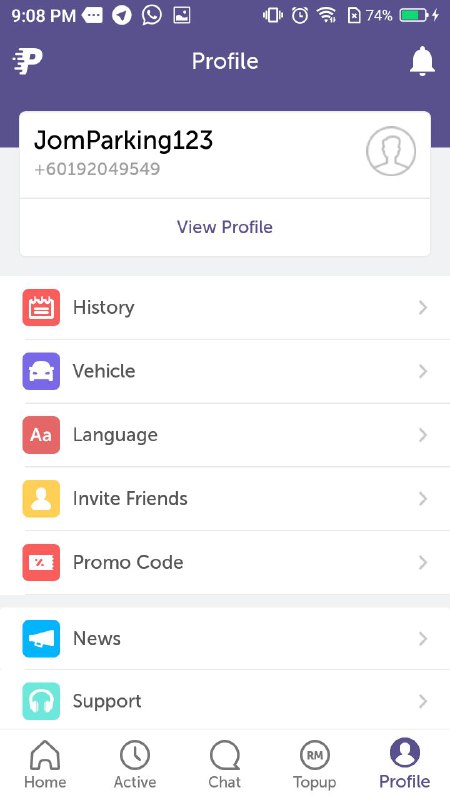
The basic information or version about this application will be displayed. You can follow our facebook, twitter, and instagram by click the button.
.png)